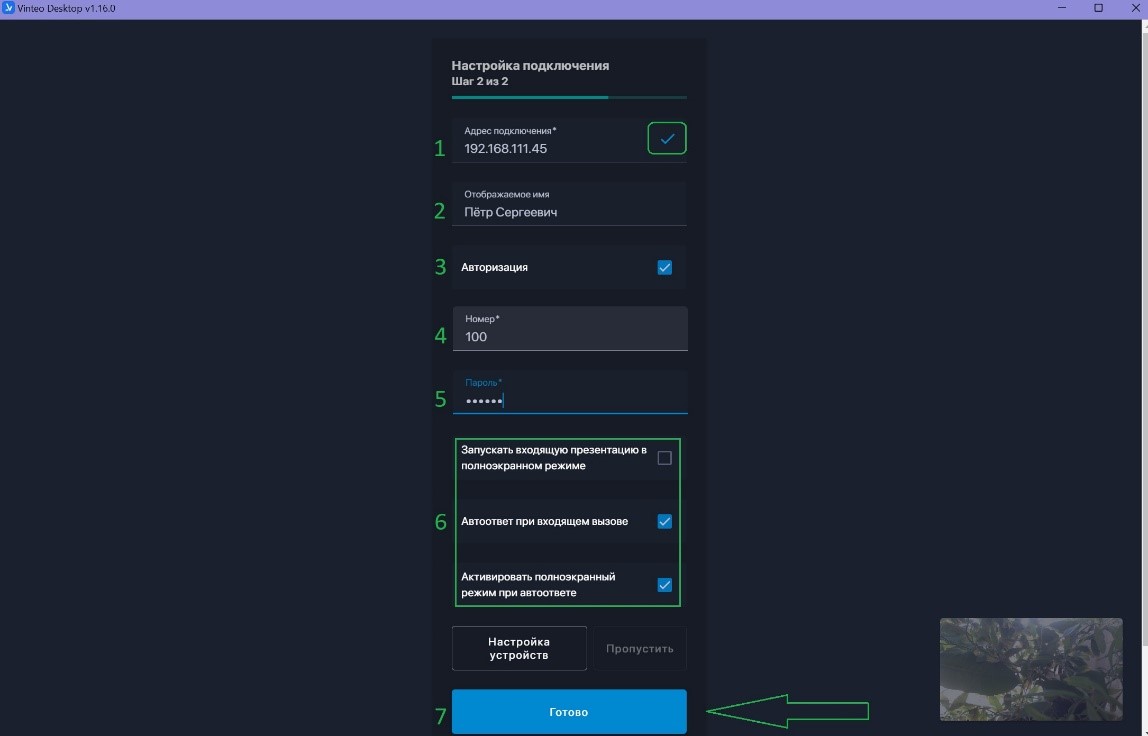VD Быстрый старт: различия между версиями
Материал из База знаний VINTEO
Alina (обсуждение | вклад) (Новая страница: «Настройки клиента Vinteo Desktop После установки клиента Vinteo Desktop, запустите его и выполните н...») |
Alina (обсуждение | вклад) |
||
| Строка 1: | Строка 1: | ||
| − | Настройки клиента Vinteo Desktop | + | '''Настройки клиента Vinteo Desktop''' |
После установки клиента Vinteo Desktop, запустите его и выполните настройки авторизации, заполнив поля на шаге 2 «Настроек подключения». Начните сразу с него, если нет проблем с устройствами аудио и видео. | После установки клиента Vinteo Desktop, запустите его и выполните настройки авторизации, заполнив поля на шаге 2 «Настроек подключения». Начните сразу с него, если нет проблем с устройствами аудио и видео. | ||
Текущая версия на 16:05, 10 декабря 2021
Настройки клиента Vinteo Desktop
После установки клиента Vinteo Desktop, запустите его и выполните настройки авторизации, заполнив поля на шаге 2 «Настроек подключения». Начните сразу с него, если нет проблем с устройствами аудио и видео.
- введите адрес целевого сервера, на котором создана учётная запись типа WS, если адрес верен, то появится птичка;
- введите имя/псевдоним абонента;
- выберите вариант «Авторизация»;
- введите номер абонента (это будет номер «100» из примера о добавлении абонента);
- введите его пароль;
- этот блок настроек зависит от потребностей пользователя;
- нажмите кнопку «Готово», она станет активна и сменит цвет на голубой если введённые данные верны;
Остальные настройки в последствии можно будет изменить. Если у вас всё же есть с устройствами проблемы (их отсутствие или недоступность), то приложение отправит вас на страницу с шагом 1 «Настроек подключения», где позволит выбрать присутствующие в системе устройства или работу без них.