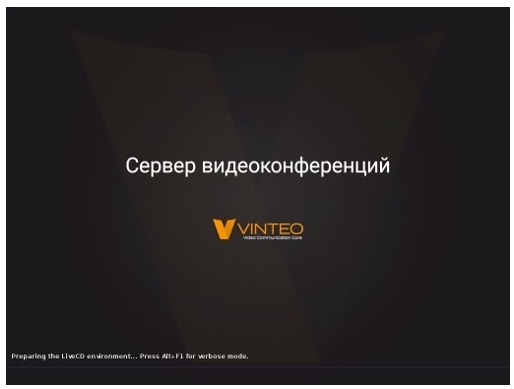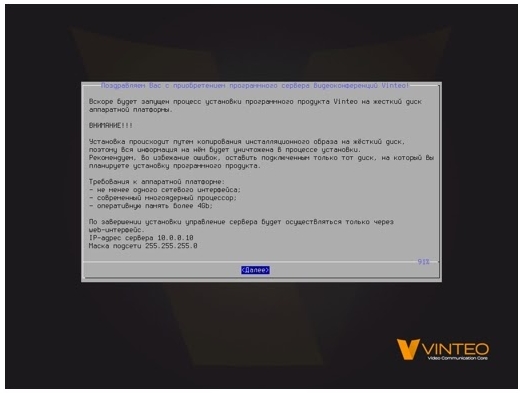Vinteo Server Installation Manual: различия между версиями
Alina (обсуждение | вклад) |
Alina (обсуждение | вклад) |
||
| Строка 18: | Строка 18: | ||
==== The Installer Welcome Screen ==== | ==== The Installer Welcome Screen ==== | ||
Wait for the installer to load. The welcome window with the hardware requirements and default network settings information will be displayed on the screen. Read the information and click Next. | Wait for the installer to load. The welcome window with the hardware requirements and default network settings information will be displayed on the screen. Read the information and click Next. | ||
| + | [[Файл:Vinteo Server Setup 2.jpg|800px|безрамки|центр|Vinteo Server Setup 2]] | ||
| + | ==== The License agreement ==== | ||
| + | The window with the text of the license agreement will be displayed. Using the TAB key navigate to right button. Click the Accept License button/“Принять лицензию” to continue the installation. | ||
Версия 10:55, 28 июля 2020
Содержание
Requirements of Software and virtual environment
Software required to start the installation process
Installing the Vinteo server on a virtual machine is done through the installation DVD. The ISO-image can be downloaded from
https://download.vinteo.com/VinteoServer/.
Requirements of Hypervisor and Virtual machine Settings
VMware hypervisor is supported. Minimum requirements on a virtual machine for installing a Vinteo server:
- Processor (vCPU) - 4 cores (with support for AVX2, with a frequency of 2.2 GHz and higher)
- RAM - 4 gigabytes
- Network adapter - e1000
- HDD - SCSI or SATA or IDE volume above 20 GB
Installation process from the ISO image
The Initial boot
Create the virtual machine. Boot it from the downloaded vinteo-server.iso image. The screen with VCS "VINTEO" sign will appear on the screen.
The Installer Welcome Screen
Wait for the installer to load. The welcome window with the hardware requirements and default network settings information will be displayed on the screen. Read the information and click Next.
The License agreement
The window with the text of the license agreement will be displayed. Using the TAB key navigate to right button. Click the Accept License button/“Принять лицензию” to continue the installation.