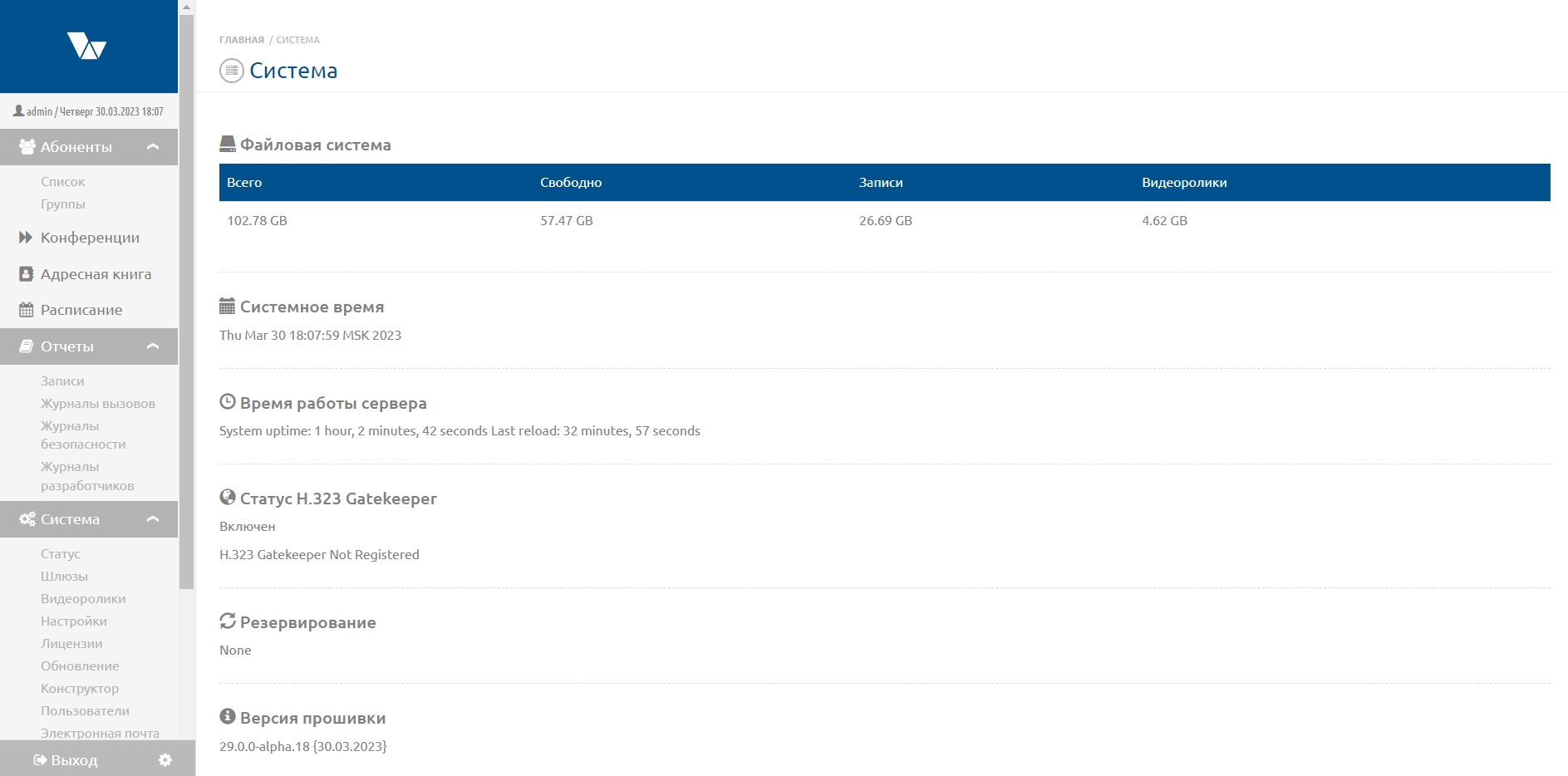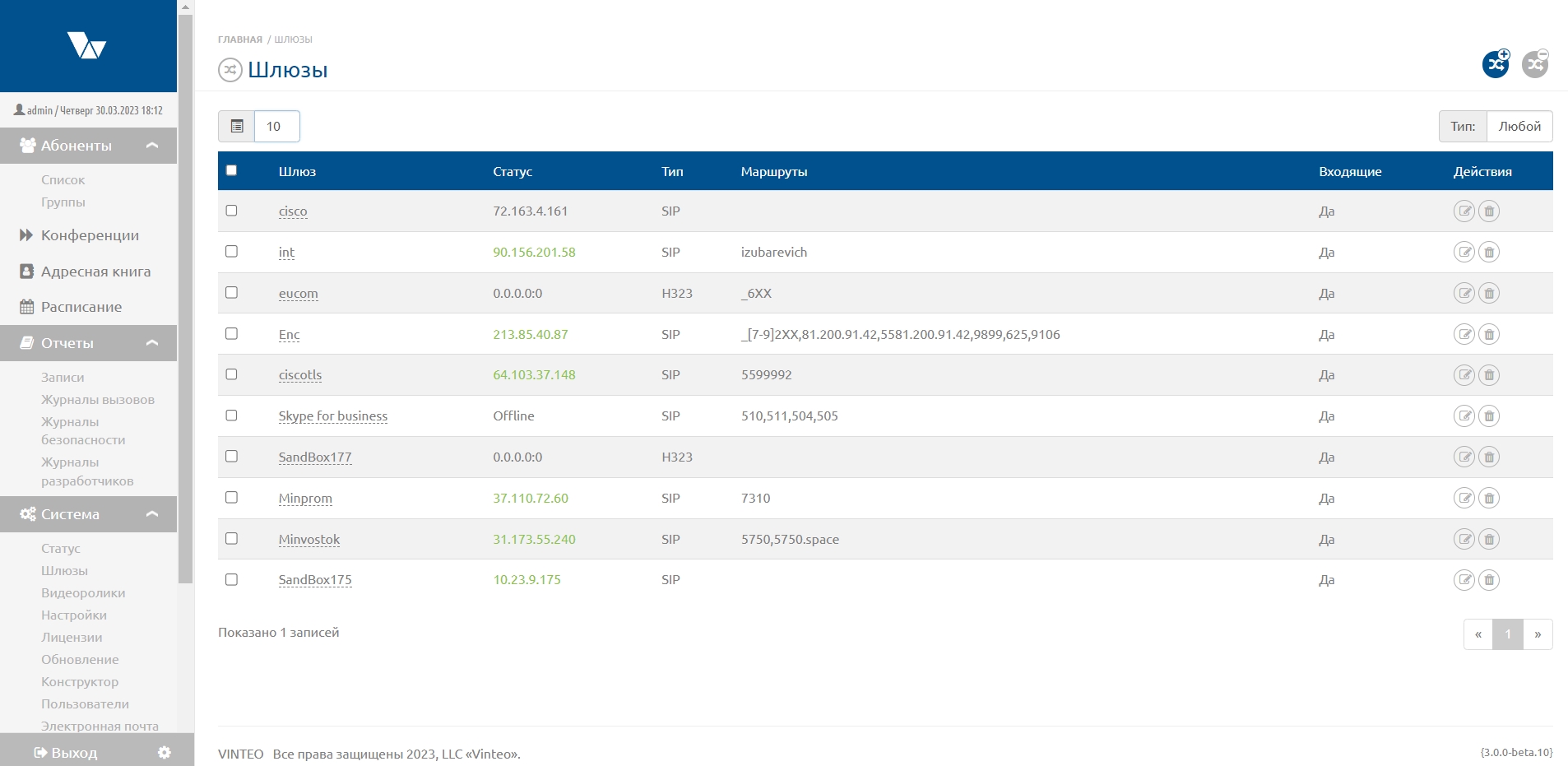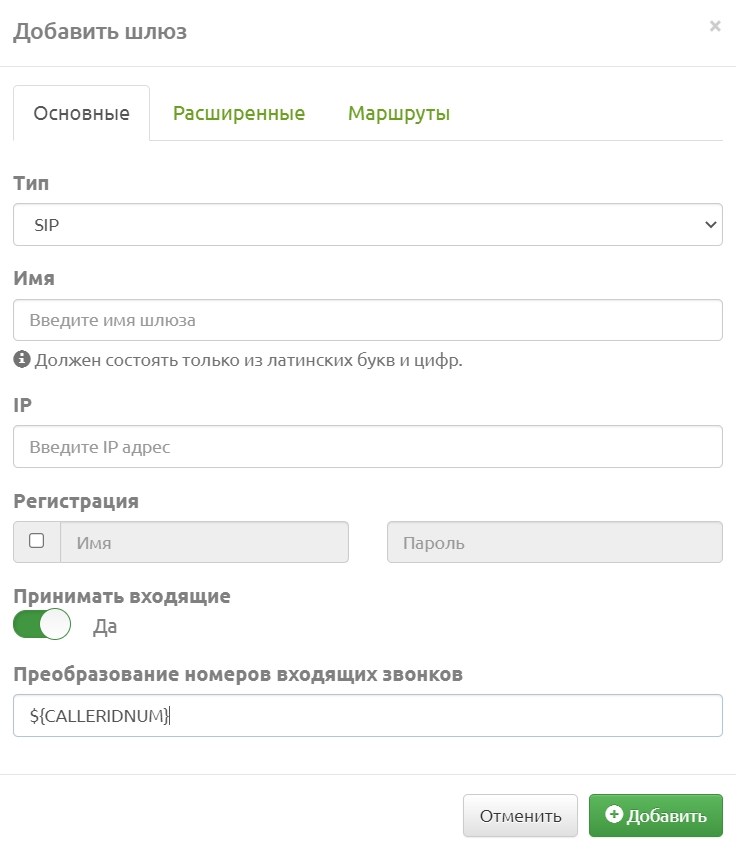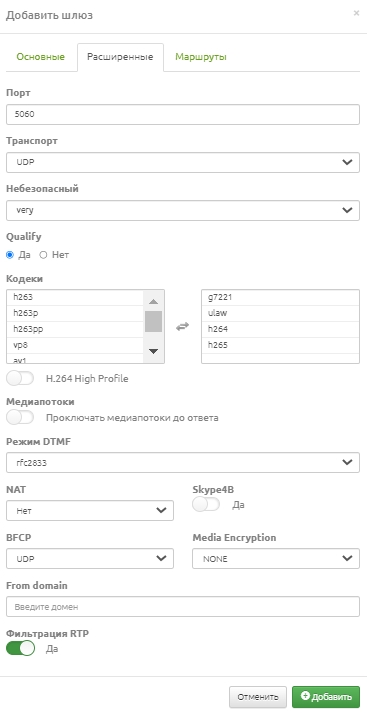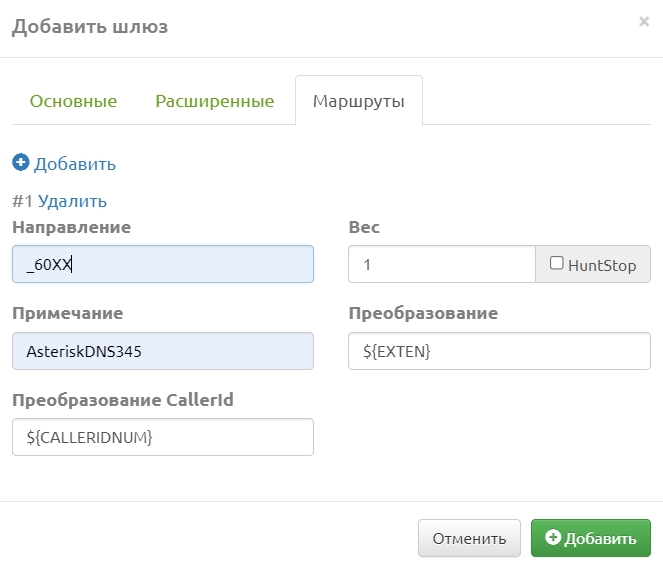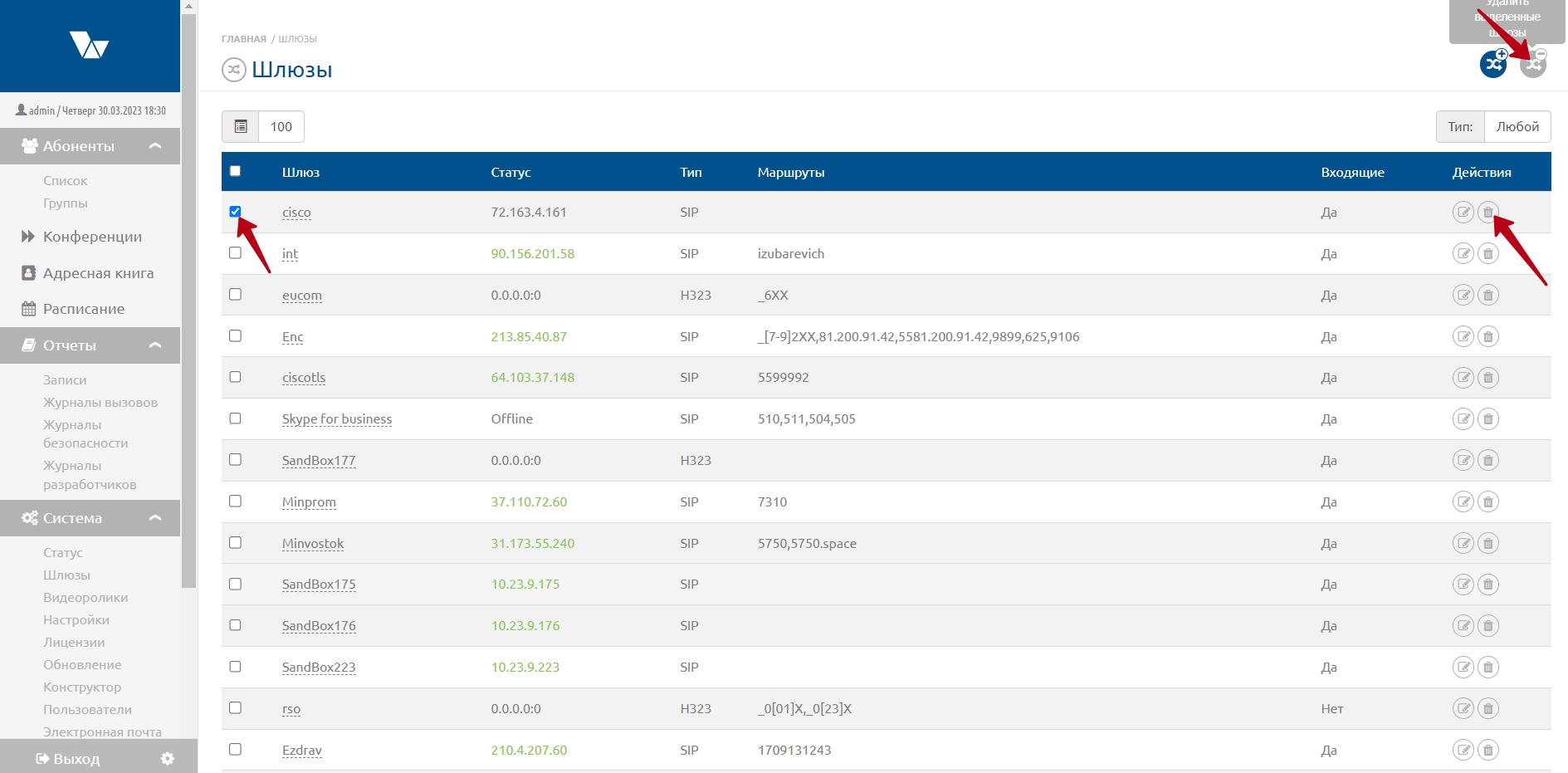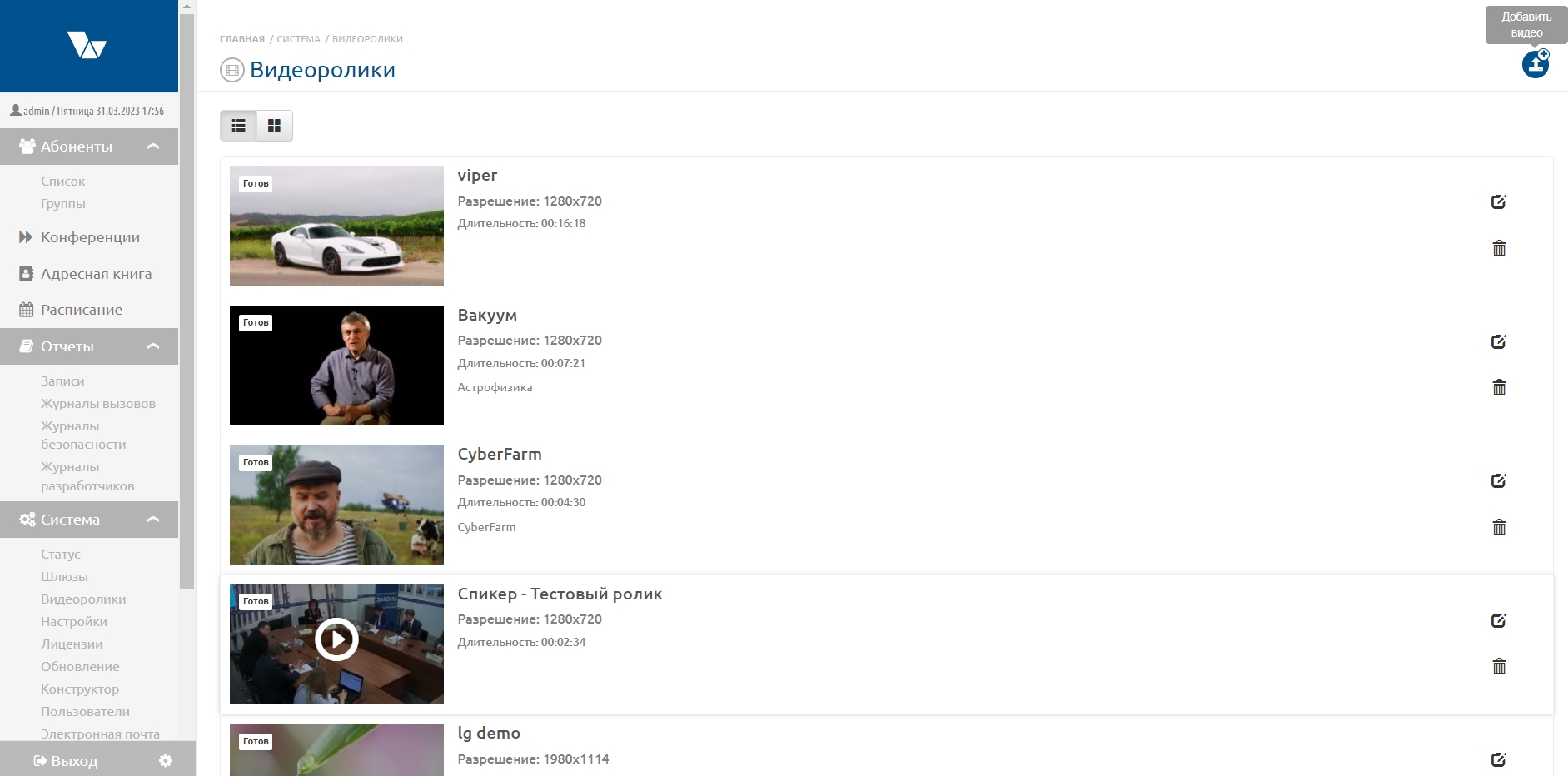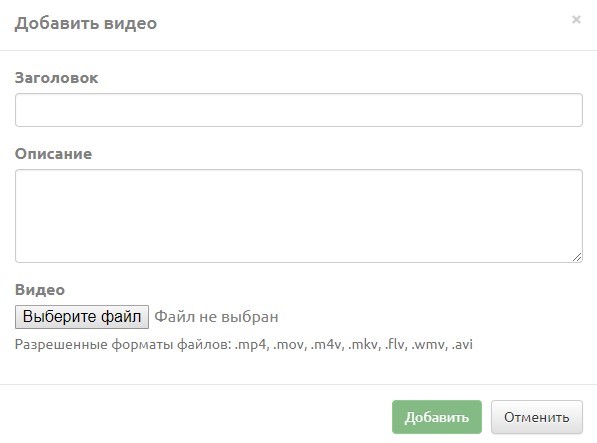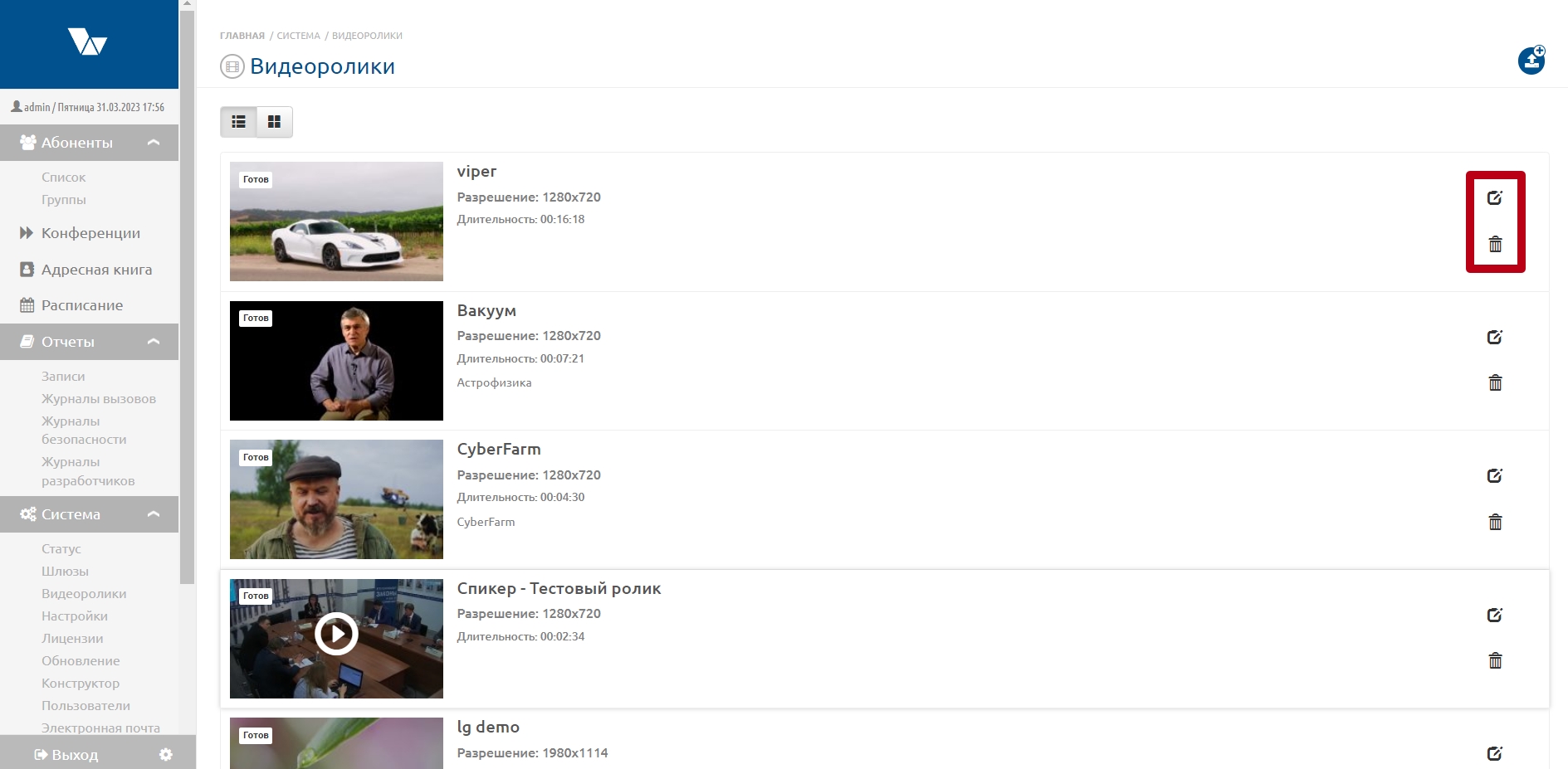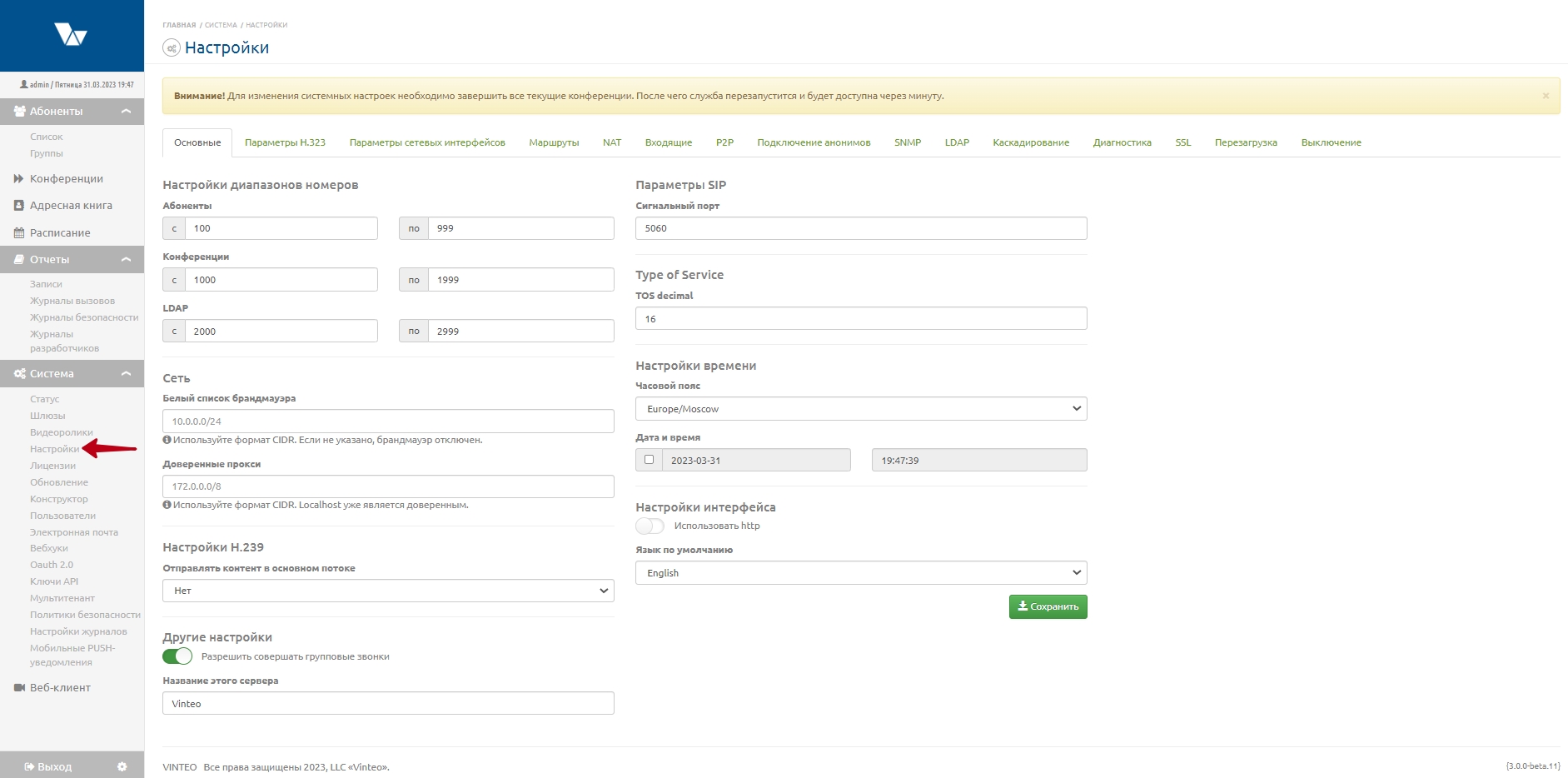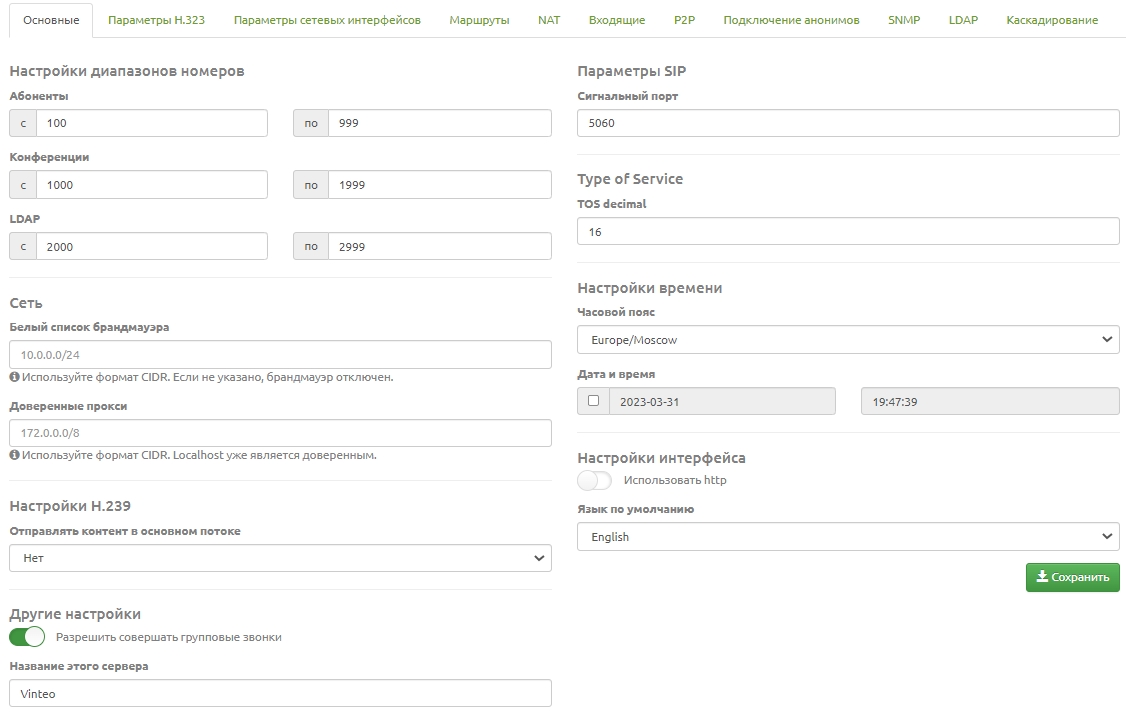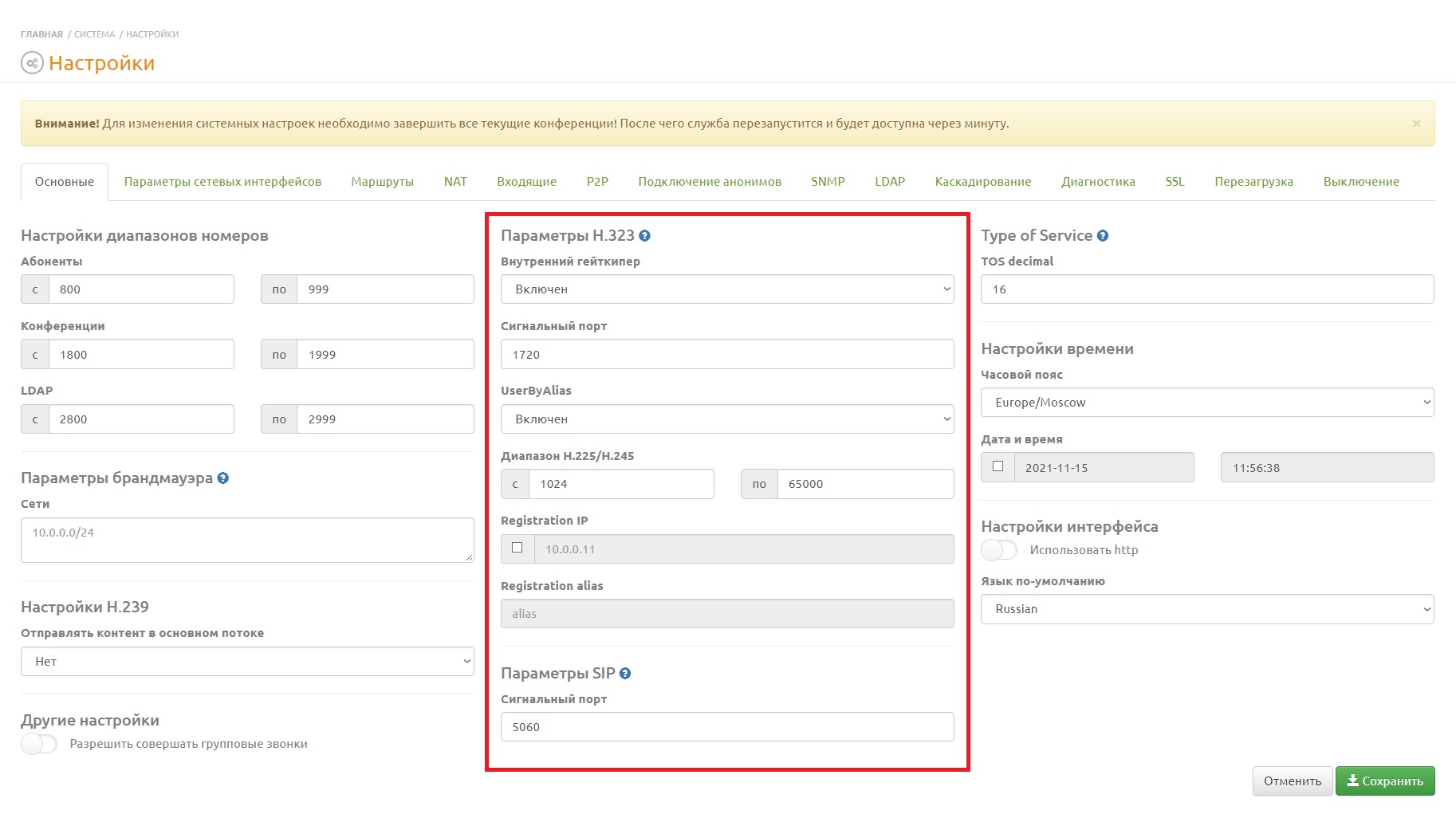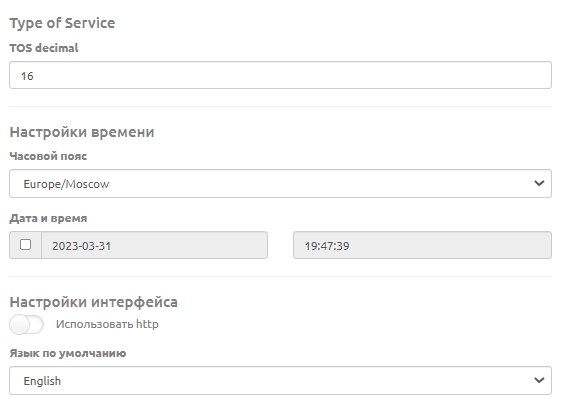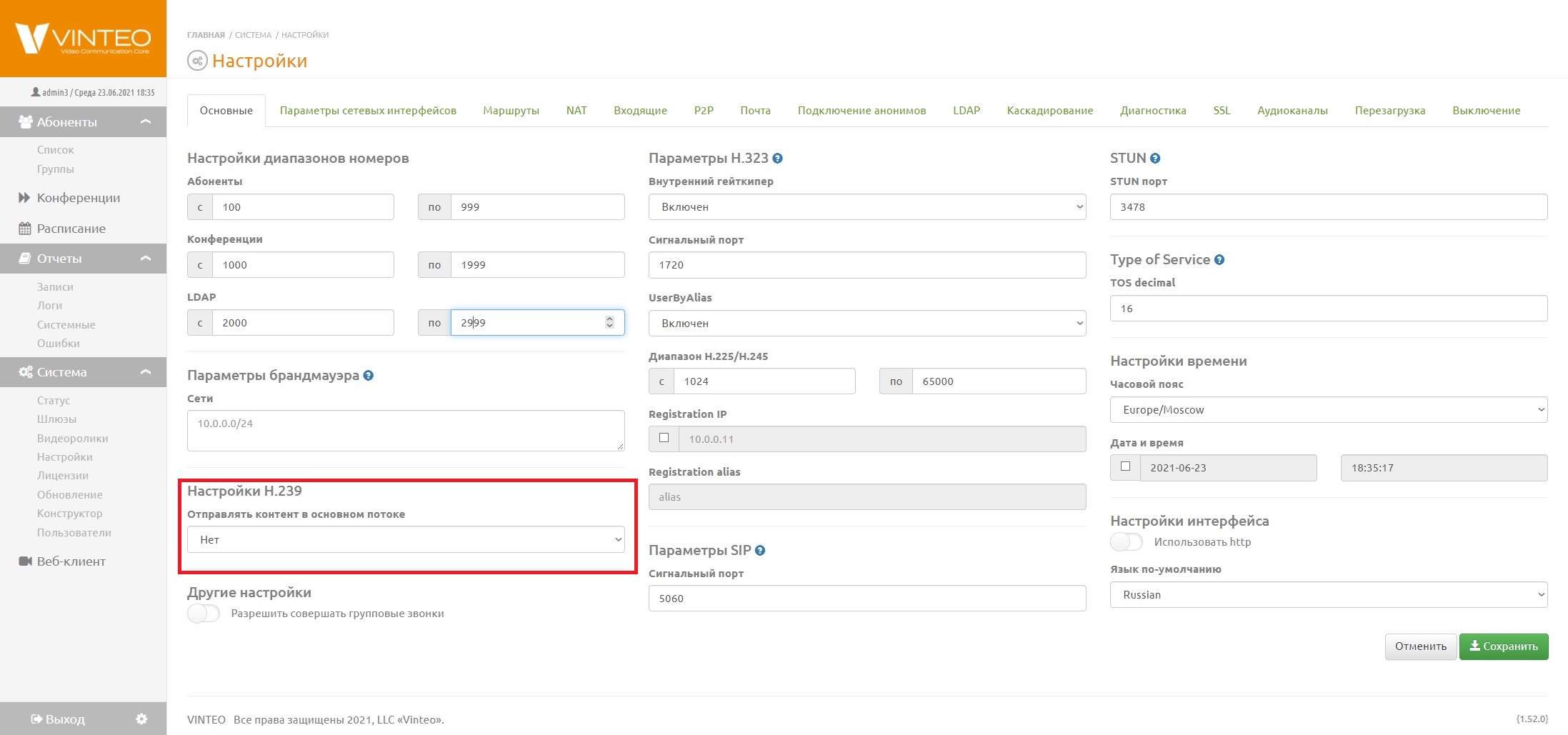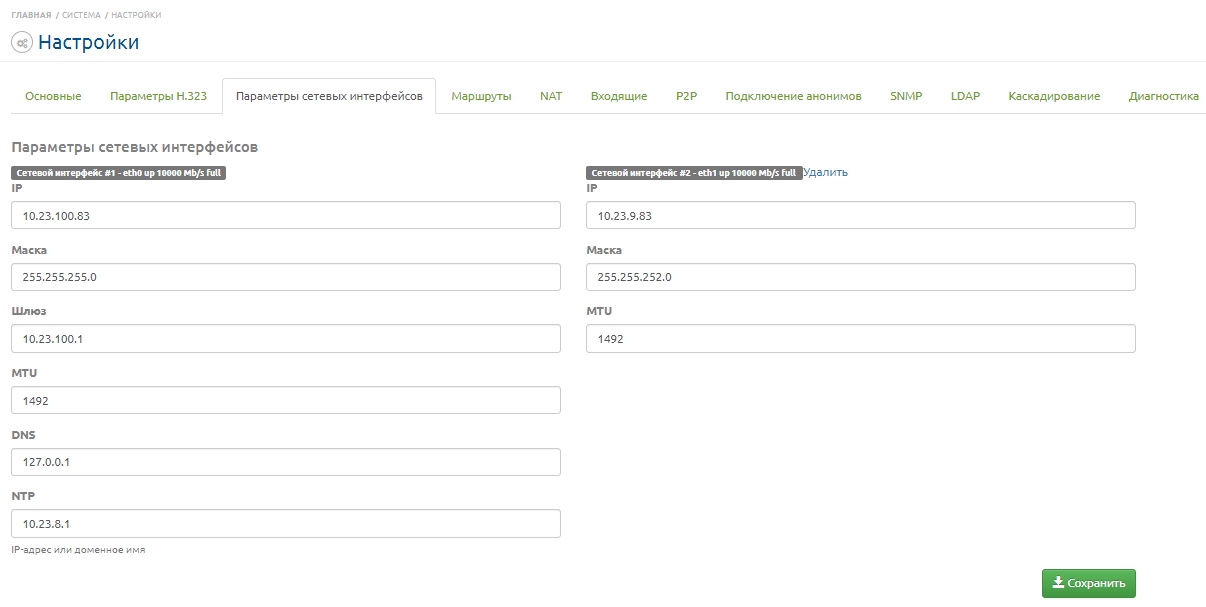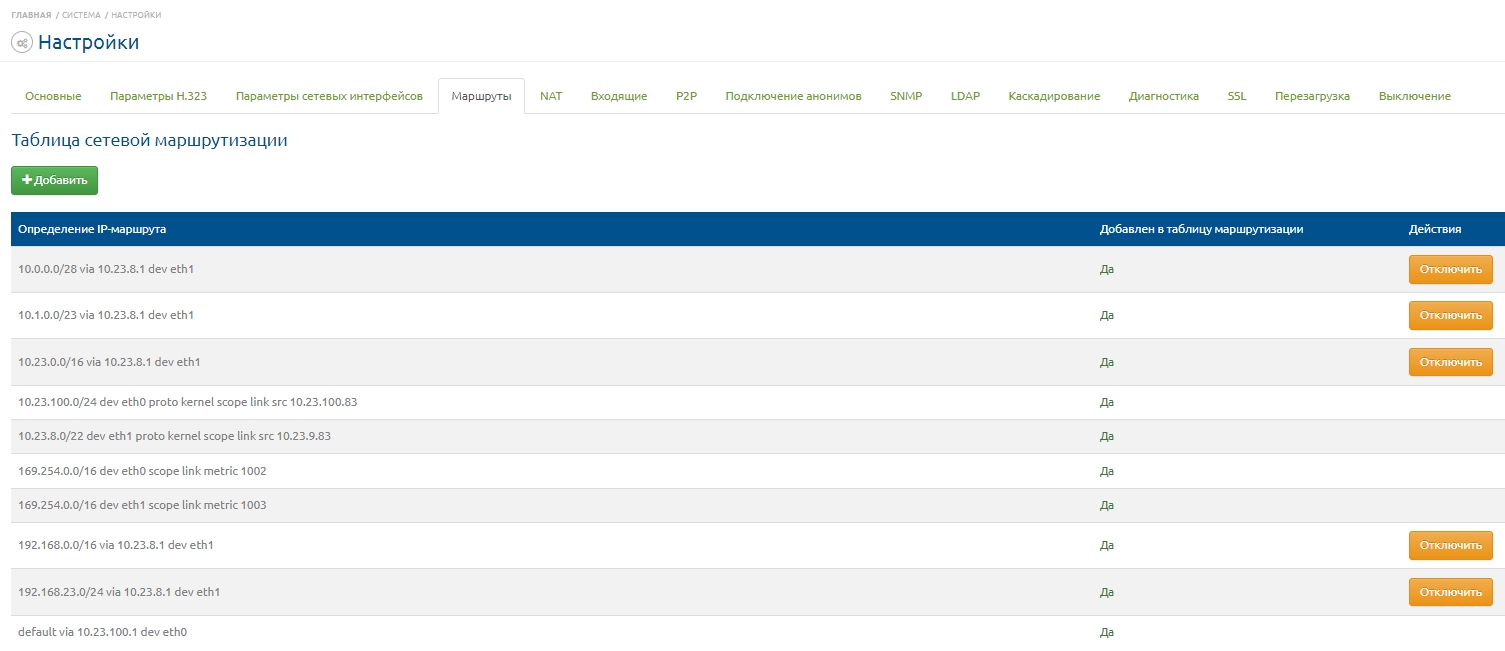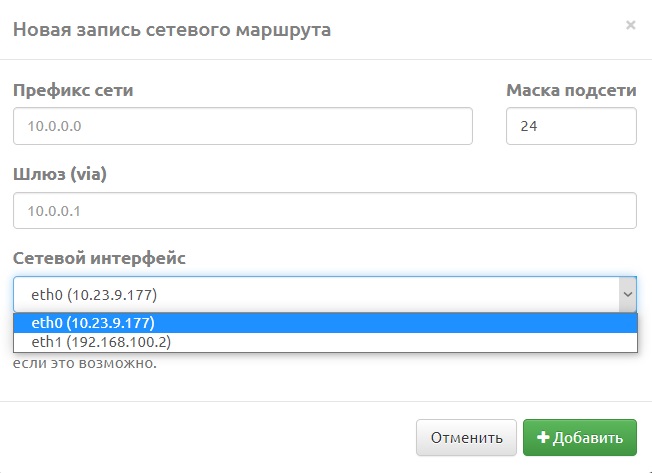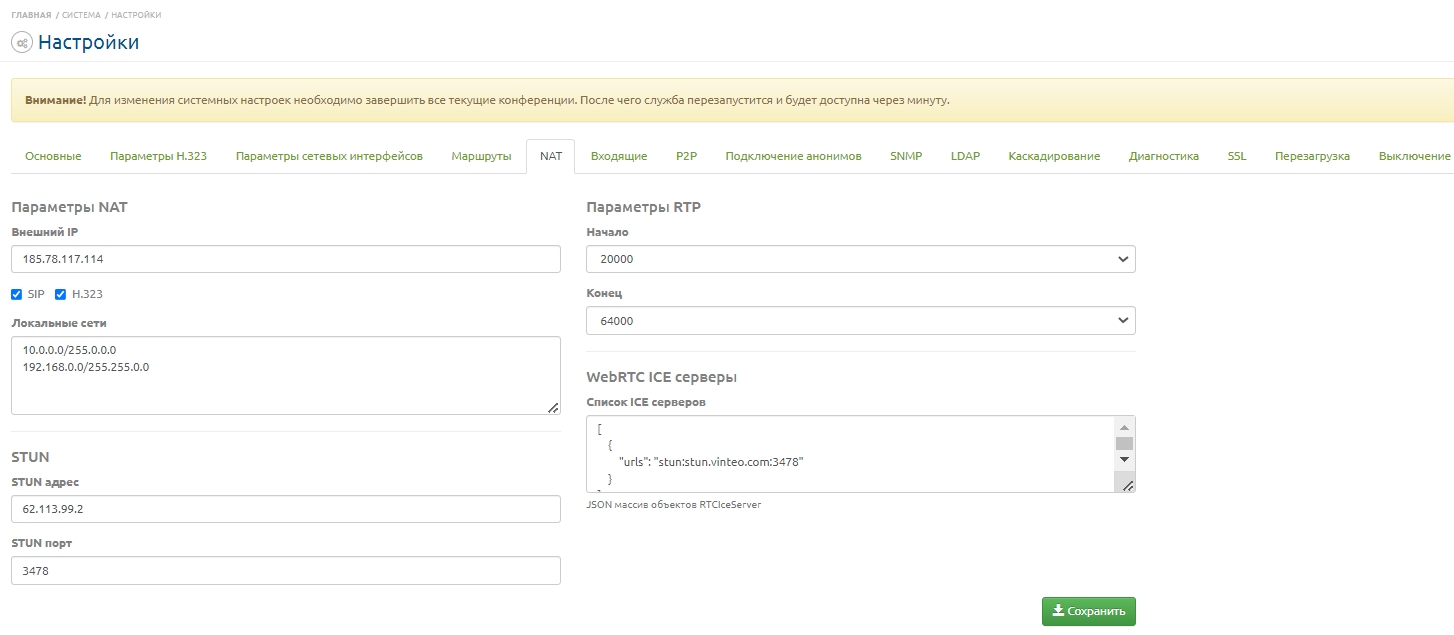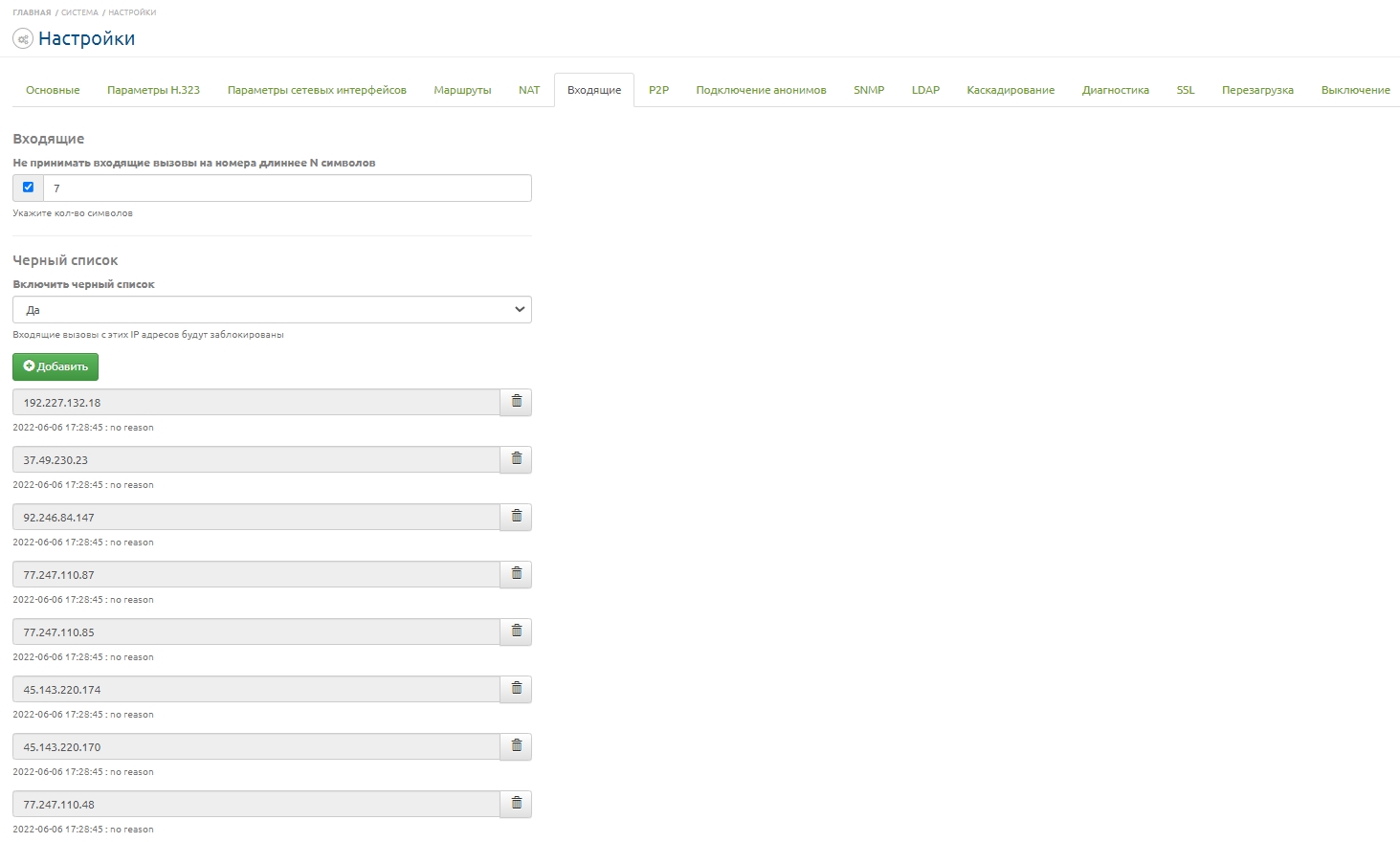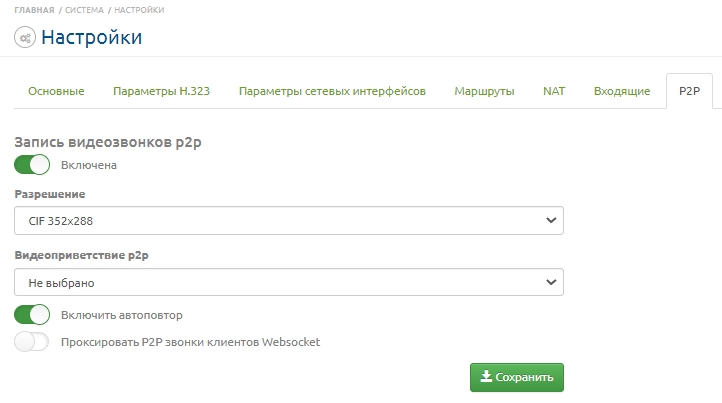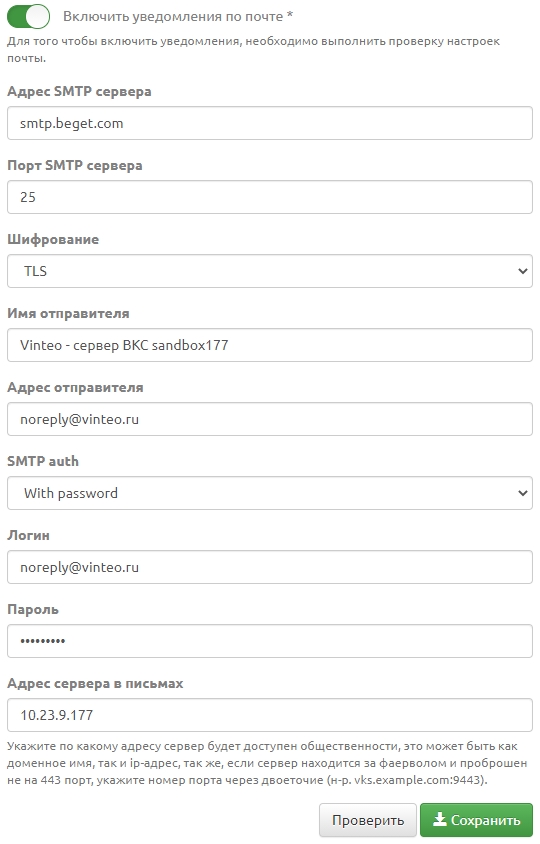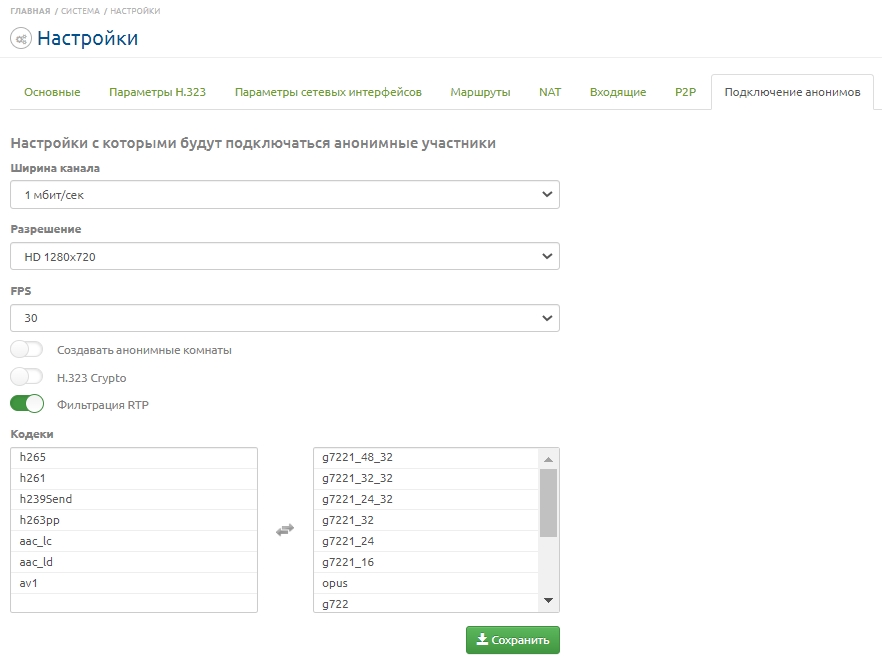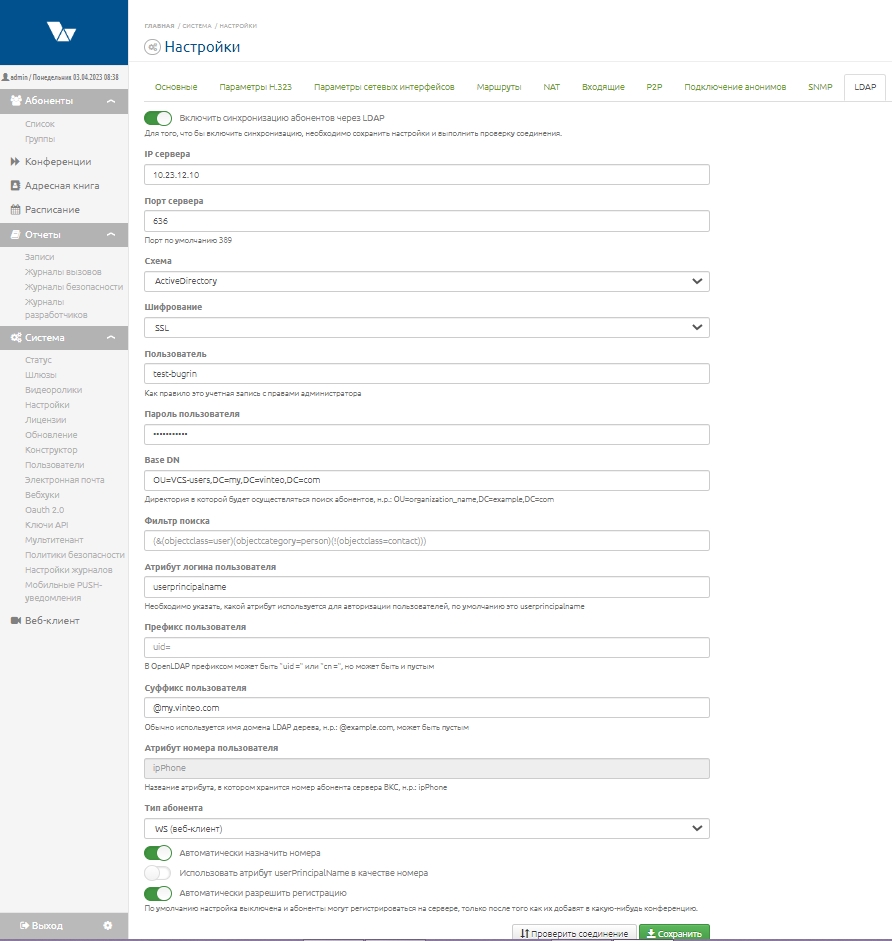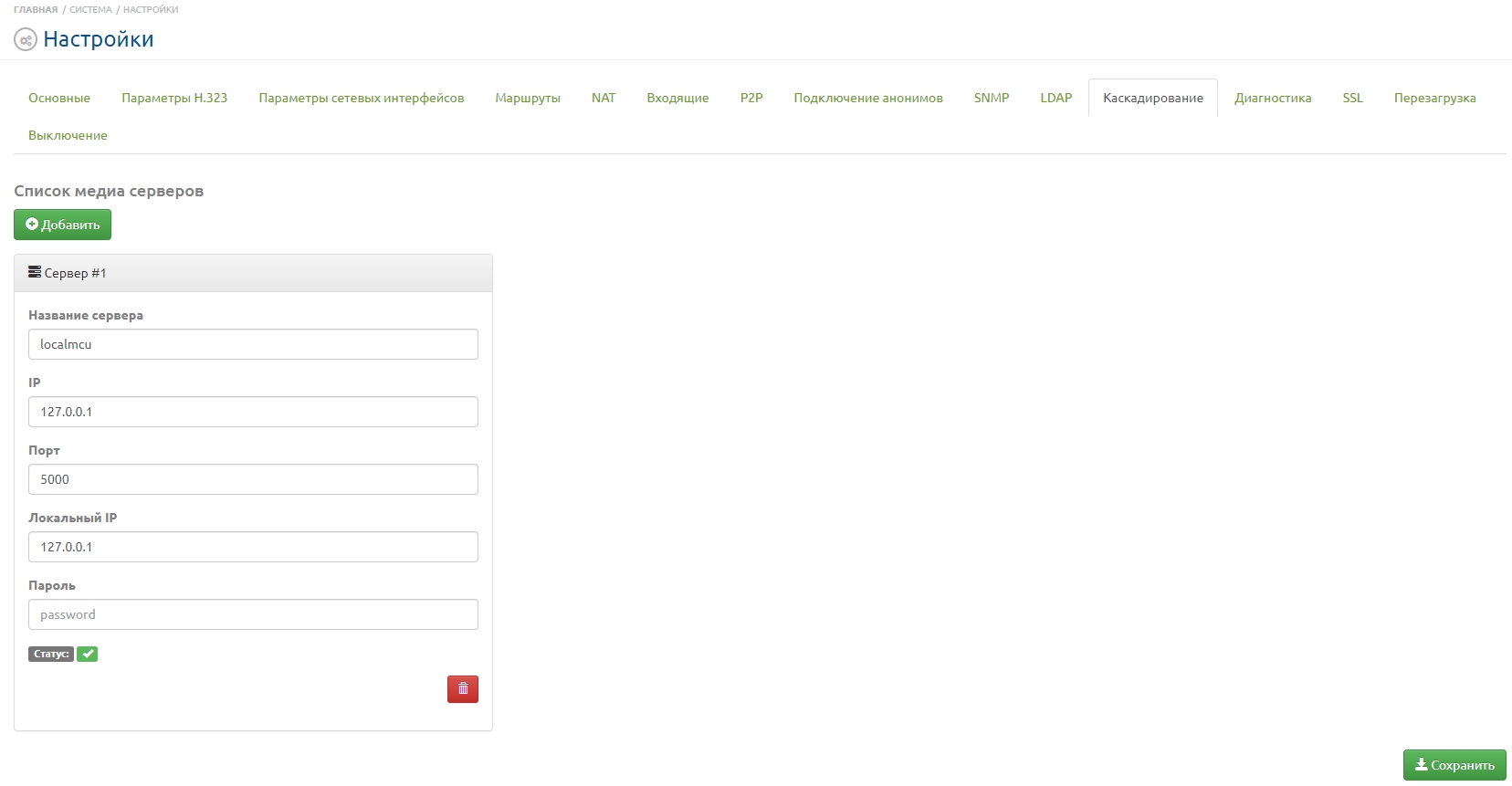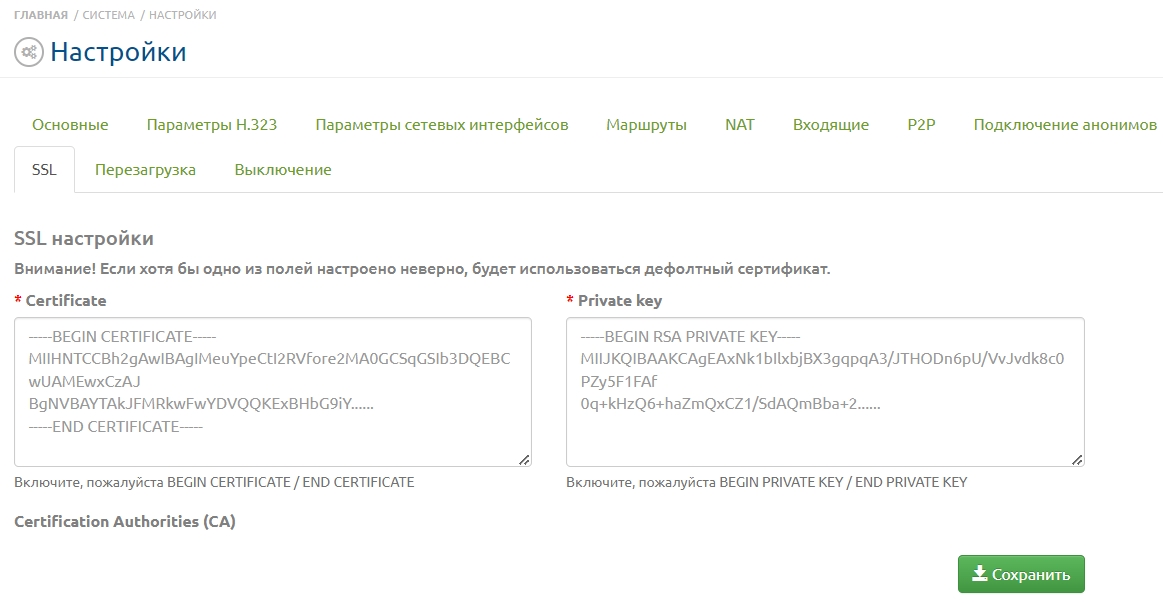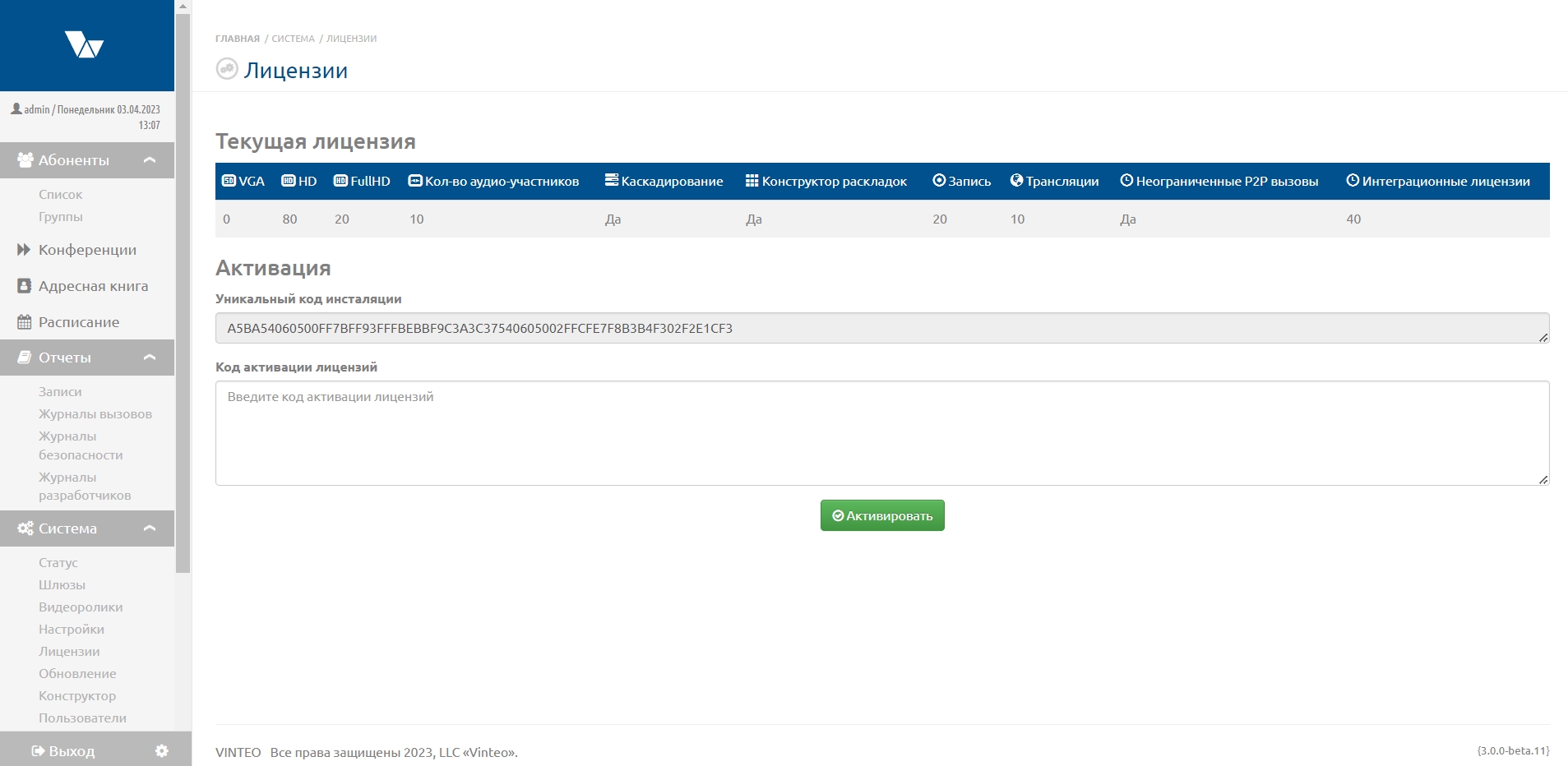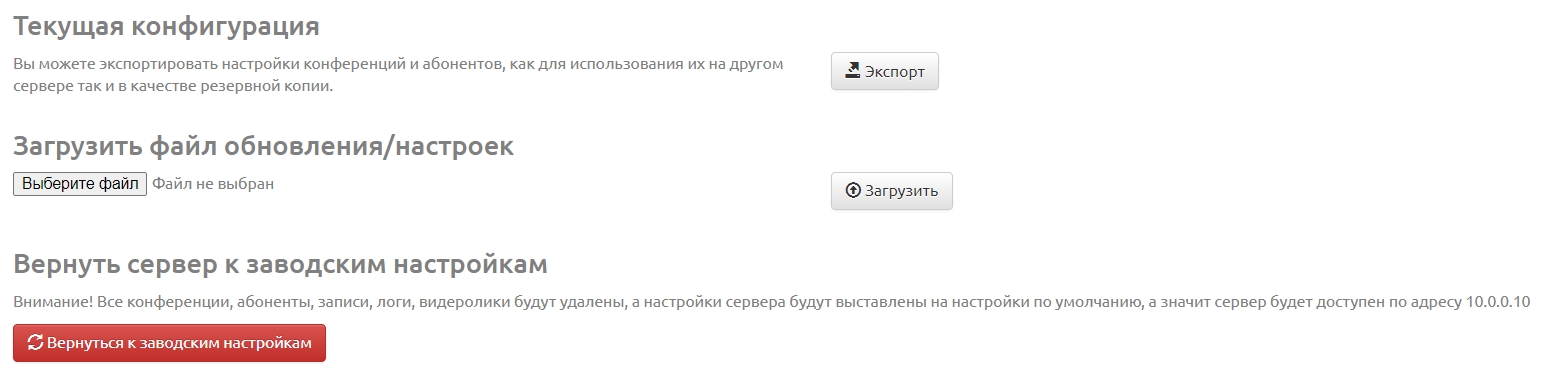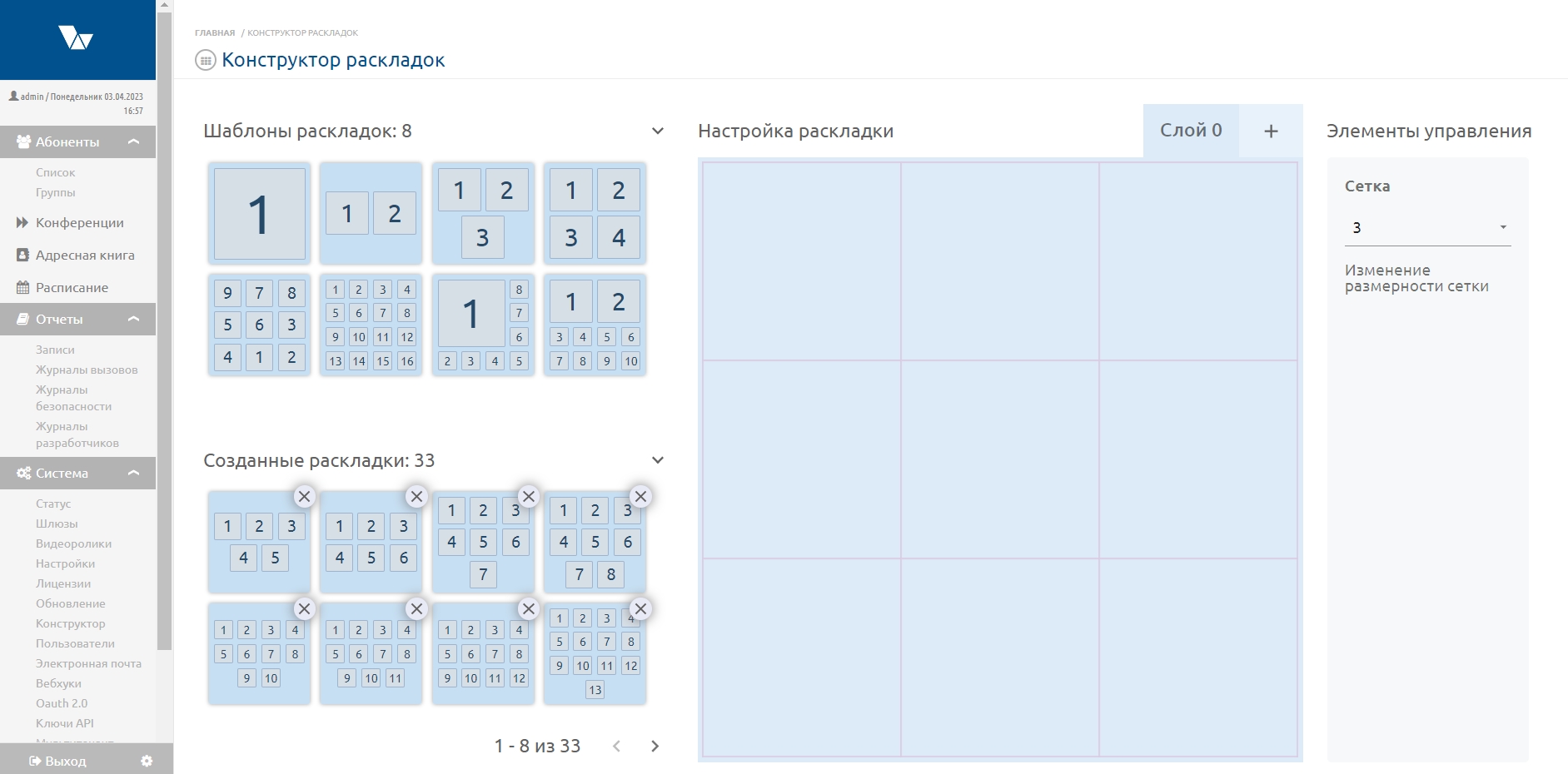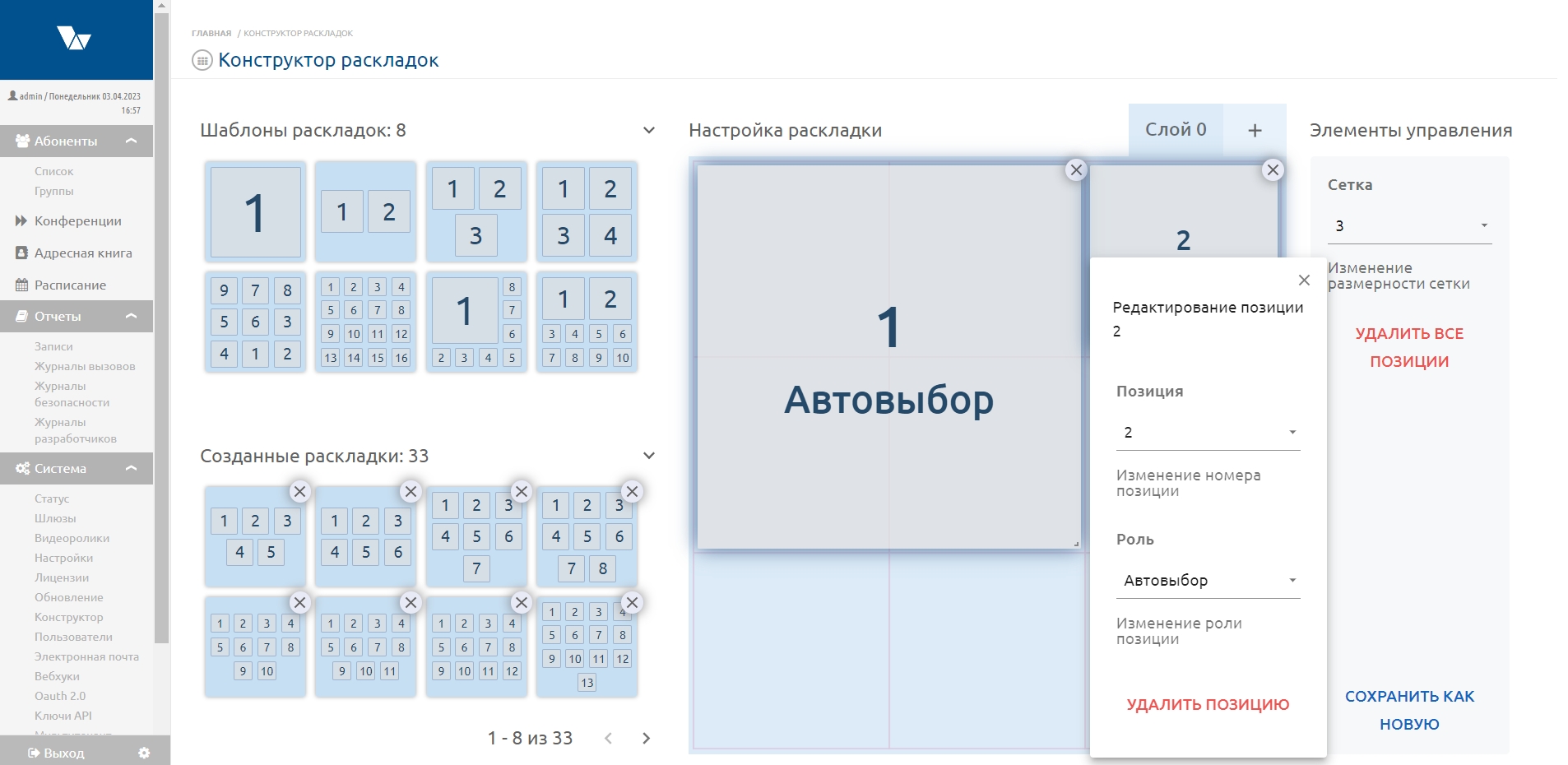Система (настройки и диагностика): различия между версиями
Ugr (обсуждение | вклад) |
Ugr (обсуждение | вклад) |
||
| Строка 310: | Строка 310: | ||
[[VinteoWiki:База_знаний|Содержание]] / [[Сервер ВКС VINTEO]] / [[Web-интерфейс настройки и управления]] / Обновления | [[VinteoWiki:База_знаний|Содержание]] / [[Сервер ВКС VINTEO]] / [[Web-интерфейс настройки и управления]] / Обновления | ||
| − | Данная страница позволяет загрузить обновление прошивки, экспортировать текущую конфигурацию в файл, а также вернуть сервер к заводским настройкам. | + | Данная страница позволяет загрузить обновление прошивки, экспортировать текущую конфигурацию в файл, а также вернуть сервер к заводским настройкам. |
| + | '''''Внимание!''''' ''При установке обновлений сервер перезагрузит систему дважды. Между первой и второй перезагрузками не отключайте питание и не перезапускайте систему в ручную!'' | ||
[[Файл:Обновления 1.1.jpg|800px|мини|центр|Обновления]] | [[Файл:Обновления 1.1.jpg|800px|мини|центр|Обновления]] | ||
Версия 15:03, 26 июня 2020
Содержание / Сервер ВКС VINTEO / Web-интерфейс настройки и управления / Система (Основные настройки сервера)
В «VINTEO» реализована полная настройка различных основных и вспомогательных служб. Переход к данным настройкам производится из этого раздела меню.
Содержание
Статус
Содержание / Сервер ВКС VINTEO / Web-интерфейс настройки и управления / Статус
Данная страница позволяет просматривать основную информацию о сервере – объем и занятое место на жестком диске, системное время, время бесперебойной работы сервера, статус работы Gatekeeper H.323, статус резервирования, а также текущую версию прошивки.
Шлюзы
Содержание / Сервер ВКС VINTEO / Web-интерфейс настройки и управления / Шлюзы
Данная страница позволяет просматривать все добавленные шлюзы на сервер. Шлюзами являются любые сетевые подключения по протоколам SIP или H.323 до цифровых АТС, серверов PBX, а также иных медиа серверов.
- Добавление шлюза
Для добавления шлюза на сервер следует:
- В основном меню конфигурации из раскрывающегося списка «Система», необходимо выбрать пункт меню «Шлюзы» - откроется страница «Шлюзы»;
- Нажать на кнопку «Добавить шлюз» в правом верхнем углу;
- Заполнить необходимые параметры:
- Вкладка «Основные»
- «Тип» - выбор протокола подключения к шлюзу;
- «Имя» - требуется ввести имя содержащее только латинские буквы или цифры;
- «IP» - сетевой адрес в формате IPv4;
- «Регистрация» - Ввести имя и пароль для подключения к шлюзу, если необходимо;
- Переключатель «Принимать входящие» - включает\выключает возможность принимать входящие вызовы с этого шлюза.
- Вкладка «Расширенные»
- «Порт» - номер порта на котором шлюз «слушает» входящие сетевые пакеты;
- «Транспорт» - выбор протокола передачи данных UDP, TCP, TLS;
- «Небезопасный» - выбор уровня безопасности; o «PORT» o «INVITE» o «VERY»
- «Qualify» - опция отправляет SIP сообщения типа OPTIONS для проверки доступности устройствабонентов;
- «Кодеки» - определяет список кодеков, поддерживаемых удаленным медиа серверов;
- Переключатель «H.264 High Profile» - профиль кодека видеопотока для передачи изображения высокой четкости;
- Переключатель «Медиапотоки» - включает возможность запуска медиа-информации (звук\видео) до установления сеанса SIP;
- «DTMF mode» - определяет поддерживаемый стандарт DTMF сигналов для удаленного сервера;
- Переключатель «Находится за NAT» - включает\отключает режим трансляции сетевых адресов для соединения с удаленным сервером;
- Переключатель «Skype4B» - включает\отключает режим распознавания сервера как VIS сервера Lync\Skype для Бизнеса;
- «BFCP» - протокол передачи контента вовремя SIP вызова;
- «Media Encryption» - включение шифрования медиа потока вовремя SIP вызова;
- «From domain» - строка для записи SIP URI.
- Вкладка «Маршруты»
- Направление – определяет маску создаваемого маршрута;
- Вес – числовое значение, влияющее на рейтинг создаваемого маршрута;
- Примечание – понятное описание маршрута.
- Нажать кнопку «Добавить».
- Формат для маршрутов вызова в шлюзах сервера Vinteo
Направления и префиксы могут быть как числовыми, так и литерными. При этом определены следующие структуры:
- X – любая цифра от 0 до 9;
- Z - любая цифра от 1 до 9;
- N - любая цифра от 2 до 9;
- [12345-9] – любая цифра из 1,2,3,4,5,6,7,8,9;
- . – любое количество цифр после знака «.». Например, _9011. будет совпадать с 90112 и с 90116789 и так далее;
- _ - указывает на то, что префикс является регулярным выражением, и вышеперечисленные конструкции будут интерпретироваться именно так как описано выше.
Примеры:
- _8495XXXXXXX - номер, состоящий из 11 цифр, начинающийся строго с 8495 и далее любые цифры от 0 до 9;
- _8495. – номер, состоящий из любого количества цифр, начинающийся строго с 8495 и далее любые цифры от 0 до 9;
- _[012]4567 – номер, состоящий из 5 цифр, начинающийся с цифр 0, 1, 2 и далее оканчивающийся на 4567;
- _9[45678]43567 – номер, состоящий из 7 цифр, начинающийся строго на 9, с последующими цифрами 4, 5, 6, 7, 8 и оканчивающийся на 43567;
- _786124848440 – номер, состоящий строго из 12 цифр и полностью сопоставленный регулярному выражению.
- Удаление и редактирование
Удаление и редактирование шлюза производится при помощи кнопок в столбце «Действия» списка «Шлюзы»:
Видеоролики
Содержание / Сервер ВКС VINTEO / Web-интерфейс настройки и управления / Видеоролики
Здесь вы можете добавить видеоролик в форматах mp4\mov\m4v\mkv\flv\wmv\avi, для отображения их дополнительным потоком в конференции.
Заметка: Объём загружаемого файла видеролика не должен превышать 512МБ. Ролики такого размера загружаются с помощью браузера "Firefox".
- Добавление видеоролика
Для добавления видеоролика, воспользуйтесь кнопкой «Добавить видеоролик», затем заполните поля «Заголовок» и «Описание» и нажмите кнопку «Выберите файл». После выбора видео, кнопка «Добавить» станет активной – нажмите на нее.
- Удаление и редактирование названия видеоролика
Редактирование названия или удаление ранее загруженного видеоролика производится при помощи кнопок напротив названия видеоролика.
Настройки
Содержание / Сервер ВКС VINTEO / Web-интерфейс настройки и управления / Настройки
На странице настроек вы можете найти:
- Настройки брандмауэра для запрета доступа к портам SIP и H.323 из локальной сети;
- Параметры сетевых интерфейсов и маршрутизацию;
- Настройки подключения анонимных пользователей;
- Настройки SIP и H.323;
- Параметры адресной трансляции;
- Диагностические утилиты;
- Управление питанием сервера.
Основные
На странице основных настроек вы можете изменить:
- Настройки брандмауэра для запрета доступа к портам SIP и H.323 из локальной сети;
- Параметры H.323 - сигнальный порт, диапазон RTP портов, включение авторизации по паре Логин/Пароль;
- Параметры SIP, STUN, ToS – сигнальный порт, STUN порт;
- Настройки времени и интерфейса – язык по умолчанию, использование http вместо https протокола;
- Настройки H.239 - позволяет включать/выключать "Отправку контента в основном потоке" как общий режим для сервера.
- Настройки диапазонов номеров
Настройка диапазонов номеров требуется для определения номерной базы сервера «VINTEO», если вы пытаетесь вызвать номер, отсутствующий в данной надстройке, успешный вызов не произойдет.
- Параметры брандмауэра
Параметры брандмауэра работают как «белый список» доступа. Если список пуст, доступ разрешен из всех сетей, видимых для терминала, если в списке есть единичный адрес или адрес подсети, доступ будет разрешен только с адресов той подсети.
- Параметры H.323
Изменение сигнальных портов H.323 требует настройки этих же значений и на других устройствах.
- Внутренний гейткипер – позволяет включить\выключить встроенный гейткипер;
- Сигнальный порт – определяет номер порта сигнализации H.323;
- UserByAlias - вызов абонентов H.323 по присвоенному ему номеру в списке абонентов;
- Диапазон H.225/H.245 – определяет диапазон портов для протоколов H.225/H.245;
- Registration alias – требуется для заполнения регистрационной информации для подключения к удаленному гейткиперу. Верхнее поле – Логин, а нижнее – Пароль.
- Параметры SIP
Содержит поле определения сигнального порта протокола SIP.
- STUN
Данные параметры используются для подключения участников по технологии WebRTC, для работы технологии STUN необходимо определить STUN порт.
- Type of Service
Данное поле используется для определения уровня качества обслуживания, даже если сеть перегружена другим трафиком.
- Настройки времени
Позволяют сменить часовой пояс, дату и время на сервере.
- Настройки интерфейса
Здесь можно изменить язык интерфейса из доступных:
- Русский;
- Голландский;
- Английский.
А также переключатель между сессиями по защищенному протоколу HTTPS и незащищенному HTTP.
- Настройки H.239
"Отправлять контент в основном потоке" - переключение режима работы сервера, где принимаемый второй поток отправляет в основной.
Параметры сетевых интерфейсов
Содержит параметры интерфейсов и конфигурируется типовым способом. Первый сетевой интерфейс является «Внешним» и настраивается заполнением полей:
- IP – адрес в формате IPv4;
- Маска – значение в формате XXX.XXX.XXX.XXX;
- Шлюз – адрес пограничного шлюза сети в формате IPv4;
- MTU – значение максимального объема данных, который может быть передан протоколом за одну итерацию;
- DNS – адрес сервера имен в формате IPv4;
- NTP – адрес сервера точного времени в формате IPv4.
- Последующие интерфейсы имеют настройки только полей «IP» и «Маска».
При использовании двух и более сетевых интерфейсов, рекомендуется использовать первый интерфейс eth0 для доступа на него из внешней сети, а второй интерфейс для клиентов локальной сети. Маршрутизация обращений локальный клиентов с внешними и обратно осуществляется на вкладке "Маршруты". При добавлении интерфейса, после сохранения настроек, необходимо перезапустить сервер. После перезапуска второй интерфейс должен иметь статус "Up".
Маршруты
Содержит таблицу с информацией о маршрутах доступных серверу, позволяет добавить статические маршруты.
Добавление новых маршрутов позволяет определять сетевые интерфейс для маршрутизации в заданные сети. Для добавления нового маршрута необходимо на вкладке «Маршруты нажать кнопку «Добавить маршрут». В модальном окне следует определить следующие параметры:
- Сеть – сетевое направление маршрута;
- Маска – в формате длины префикса в битах;
- Шлюз – адрес шлюза по которому доступно данное направление в формате IPv4;
- Интерфейс – сетевой интерфейс к которому физически подключено сетевое устройство с выходом на данное сетевое направление.
NAT
Содержит параметры трансляции сетевых адрес на случай, когда сервер установлен за пограничным сетевым устройством и не имеет собственного внешнего адреса. Доступ осуществляется путем настройки DMZ зоны, либо путем добавления портов сигнализации и портов RTP в таблицу NAT сетевого устройства. Параметры NAT Для настройки требуется заполнить следующие поля:
- Внешний IP – сетевой адрес пограничного сетевого устройства, которое обеспечивает технологией трансляции сетевых адресов в локальную сеть;
- Локальные сети – список сетевых адресов или подсетей, которые являются локальными по отношению к серверу;
Внимание: Если указан "Внешний IP", то в данное поле необходимо обязательно внести адреса ваших локальных сетей (для которых не будет выполняться подстановка внешнего ip-адреса), как указанно в его примере (192.168.0.0/255.255.0.0). По одной сети на каждой строке
- Пункты SIP и H.323 – протоколы, используемые при подключении удаленных абонентов.
- Параметры RTP
Для настройки требуется заполнить диапазон портов от значения в поле «Начало» до значения в поле «Конец».
Входящие
Содержит правила блокировки номеров и IP адресов. В правило блокировки номеров требуется указать максимально разрешенную длину номеров. В черный список можно добавить IP адреса сетевых устройств, прием входящих вызовов с которых вы хотите запретить.
P2P
Содержит параметры записи видеозвонков «Точка-точка». Здесь производится включение и выключение записи переключателем, выбор разрешения записи, видеоприветствие для показа ролика абоненту, ожидающего ответа, а также включение\выключение автоповтора видеоролика на случай долгого ожидания и краткой длины ролика.
Почта
Содержит параметры настройки почтового клиента на стороне сервера и используются для рассылки уведомлений участникам о запланированных конференциях. После заполнения формы, необходимо нажать клавишу "Сохранить", затем клавишу "Проверить", вписать для проверки свой электронный почтовый адрес, и "Отправить", если отправка прошла успешно, переключатель "Включить уведомления по почте" поменяет положение на "Включено" автоматически, "Сохраните" настройки.
Подключение анонимов
Содержит параметры подключения анонимных участников конференции. В настройку входят:
- Ширина канала – скорость передачи данных;
- Разрешение – видеоразрешение подключения;
- FPS – количество кадров в секунду;
- Кодеки – разрешенные кодеки. Если правая колонка пуста, то разрешены все кодеки из левой колонки, в противном случае только те, что добавлены в правую;
- Возможность создавать анонимные комнаты – автоматически создает временную комнату в случае ее отсутствия, управление данной комнатой отсутствует.
LDAP
Содержит параметры подключения к серверу LDAP и позволяет автоматически добавлять абонентов используя данные пользователей из структуры каталога LDAP. Для проверки соединения, заполните параметры подключения и нажмите кнопку «Проверить соединение». Алгоритм выборки пользователей типа "WS" сервером: (&(objectCategory=person)(!(useraccountcontrol=514))(!(useraccountcontrol=66050))(mail=*))
Каскадирование
Сервер «VINTEO» имеет реализацию расширения возможностей ВКС, путем наращивания емкости портов, количества каналов связи и распределения нагрузки между несколькими серверами. Для использования данного функционала требуется несколько серверов «VINTEO» с одинаковой версией ПО.
Текущий сервер определяется как «Сервер №1», при удалении с него будет снята роль медиа сервера. Для добавления каскада серверов требуется нажать на кнопку «Добавить» и заполнить параметры удаленного сервера:
- Название сервера – название сервера для его последующего определения на латинице;
- IP – адрес сервера в формате IPv4;
- Порт – порт прослушивания входящих соединений удаленного сервера;
- Локальный IP – адрес ведущего сервера в формате IPv4;
- Пароль – пароль администратора удаленного сервера.
Корректность внесения настроек и работоспособность каскада можно проверить, перейдя на основное окно конфигурации сервера, будут показаны дополнительные вкладки статистики с названием подключенных серверов. Логика работы данной реализации:
- Ведущий сервер выполняет роль центрального шлюза для подключения участников конференции;
- Далее участники распределяются по каскаду, надпись «localmcu» означает подключение к ведущему серверу;
- Ведущий сервер формирует раскладку, при назначении участника с второстепенного сервера – происходит автоматическое перемещение на ведущий сервер;
- Ведущий сервер осуществляет балансировку по количеству участников между серверами и их совокупной нагрузке на каждый сервер.
Диагностика
Содержит различные стандартные сетевые инструменты для проверки и диагностики неисправности сети и проблемных звонков.
SSL
В «VINTEO» реализована возможность установки сертификата из доменного центра сертификации, самоподписанного сертификата, либо установки сертификата от хост-провайдера.
Перезагрузка
Для перезагрузки нажмите на данный пункт и подтвердите перезагрузку сервера в модальном окне кнопкой «Перезагрузить». Выключение Для выключения нажмите на данный пункт и подтвердите выключение сервера в модальном окне кнопкой «Выключить».
Лицензии
Содержание / Сервер ВКС VINTEO / Web-интерфейс настройки и управления / Лицензии
Сервер «VINTEO» распространяется по лицензии приобретаемой у официальных партнеров компании ООО «ВИНТЕО». Данный пункт позволяет запросить и установить лицензию на сервер, а также просмотреть ранее установленные лицензии. Существуют ограниченные по времени и неограниченные, а также четыре типа лицензии по участникам:
- Лицензия на подключение участников со стандартным разрешением до VGA;
- Лицензия на подключение участников со стандартным разрешением до HD;
- Лицензия на подключение участников с качеством до FullHD и выше;
- Лицензия на подключение участников только с аудио потоком.
В распространяемом дистрибутиве сервера используется лицензирование по портам, т.е., если клиенту с разрешением VGA не хватает лицензии для его разрешения, то он занимает вышестоящую по разрешению свободную лицензию.
- Запрос и установка лицензии
Для запроса лицензии требуется заполнить поля значениями количества участников, а затем нажать на кнопку «Сгенерировать». Полученный файл «licrequest.lic» необходимо отправить по электронной почте на электронный адрес компании ООО «ВИНТЕО», для получения файла лицензии «newlic.lic». Полученный файл от нашей компании требуется загрузить по кнопке «Выберите файл» и «Загрузить». Лицензия отобразится в списке лицензий вверху страницы.
- Изменение количества участников для текущей лицензии
Если на сервер уже установлена лицензия, и есть необходимость увеличить количество единовременно подключённых участников, с определённым разрешением (VGA,HD,FHD) и мощность аппаратной платформы это позволяет, то необходимо выбрать в пункте "Запрос лицензии" тип "Расширить", указать то количество портов, которое нужно добавить к основной лицензии и "Сгенерировать" запрос. С полученным файлом необходимо выполнить те же операции, что и при запросе новой лицензии.
- Увеличение времени работы сервера для лицензии с временным параметром.
Для лицензий с ограничением по времени, для её продления, необходимо выбрать в пункте "Запрос лицензии" тип "Продлить". В активное окно "Ограничение по времени (час)" записать требуемое количество часов, которое нужно добавить к оставшемуся времени текущей лицензии, и "Сгенерировать" запрос. С полученным файлом необходимо выполнить те же операции, что и при запросе новой лицензии.
Обновление
Содержание / Сервер ВКС VINTEO / Web-интерфейс настройки и управления / Обновления
Данная страница позволяет загрузить обновление прошивки, экспортировать текущую конфигурацию в файл, а также вернуть сервер к заводским настройкам.
Внимание! При установке обновлений сервер перезагрузит систему дважды. Между первой и второй перезагрузками не отключайте питание и не перезапускайте систему в ручную!
- Текущая конфигурация
Для сохранения текущей конфигурации сервера необходимо нажать кнопку «Экспорт» и сохранить в безопасном месте полученный файл «configuration.bin». Данный файл содержит текущую конфигурацию сервера и в будущем может помочь быстро восстановить настройки сервера.
- Загрузка обновления и настроек
Для загрузки файла обновления или сохраненной конфигурации сервера необходимо нажать кнопки «Выберите файл» и «Загрузить» в соответствующей вкладке секции «Загрузить файл обновления/настроек».
- Сброс настроек сервера
Кнопка «Вернуться к заводским настройкам» производит полный сброс всех ранее выполненных настроек сервера и возвращает их в исходное состояние.
Конструктор
Данная страница доступна при условии активации лицензии «Конструктор раскладки Vinteo». Конструктор раскладок позволяет создать уникальную раскладку с заданными свойствами (ролями), которые могут определить расположение лектора, мест прокрутки, предыдущего лектора, пустой экран или автовыбор – значение по умолчанию.
Страница содержит разделы:
- Шаблоны раскладок – в данном разделе собран набор раскладок по умолчанию (8 штук), которые доступны для редактирования в настройке раскладки;
- Созданные раскладки – в данном разделе буду отображены ранее созданные в конструкторе мозаик раскладки. Данные раскладки так же доступны для редактирования в настройке раскладки;
- Настройка раскладки – раздел страницы в котором происходит создание или редактирование раскладок;
- Элементы управления – раздел страницы в котором можно изменить возможное количество позиций раскладки, номер слоя, очистить раскладку от позиций или сохранить созданную раскладку.
- Создание новой раскладки
Для создания новой раскладки следует определить количество слоев раскладки и размерность каждого слоя. Каждая раскладка может нести до трех слоев и размерность каждого слоя ограничена количеством позиций от 1 до 12*12 позиций. Позиции в раскладке являются панелью для вывода участника в раскладке. Позиции добавляются кликом на сетке слоя и могут быть растянуты на несколько клеток сетки раскладки, если потянуть позицию вниз и вправо, удерживая курсор в правом нижнем крае позиции. Позиции можно перемещать по раскладке, наведя курсор мыши и зажав левую кнопку на позиции. Все позиции нумеруются по порядку, данный порядок сохраниться при занятии этих позиций подключаемыми участниками в конференцию, при условии, что позиции определены с ролью автовыбор. После создания позиции появляется возможность поменять номер созданной позиции или роль позиции, кликнув левой кнопкой мыши на созданной позиции.
Роли позиций:
- Лектор – роль позиции для отображения активного по голосу участника конференции, либо участника, назначенного администратором конференции лектором (отображается ярко-бирюзовым цветом в конструкторе раскладок);
- Предыдущий лектор – роль позиции для отображения участника, который был лектором до действующего лектора конференции (отображается оранжевым цветом в конструкторе раскладок);
- автовыбор – роль позиции по умолчанию, позволяет занимать позиции подключенному участнику не закрепленному на других позициях (отображается светло-серым цветом в конструкторе раскладок);
- Пустой экран – роль позиции раскладки оставаться всегда незанятой участниками конференции (отображается темно-серым цветом в конструкторе раскладок);
- Прокрутка – роль позиции раскладки для ротации участников, которым не хватило место на раскладке, они будут появляется на данной позиции, согласно определенному в настройках конференции таймаута «Период прокрутки» (отображается голубым цветом в конструкторе раскладок).
Порядок отображения участников в слоях: Слой 0 - это первый слой, позиции слоя 1 будут отображаться поверх позиций слоя 0, позиции слоя 2 будут отображаться поверх слоя 1, которые отображаются поверх слоя 0, таким образом возможно создать раскладку в которой изображения участников будут накладываться друг на друга в трех слоях.
Сохранение созданной раскладки происходит после нажатия на кнопку «сохранить как новую», расположенную в правом нижнем углу страницы «Конструктор». После сохранения раскладка появится в разделе «Созданные раскладки», а также в управлении конференцией в окне «Мозаика» и вкладке «Раскладка».
Примечание: 1) Многослойные раскладки не будут доступны в режиме конференции «Не отображать собственное видео». 2) Роли назначенные в раскладке будут работать только при условии, что в конференции, в которой используется раскладка не настроено расположение участников администратором конференции.