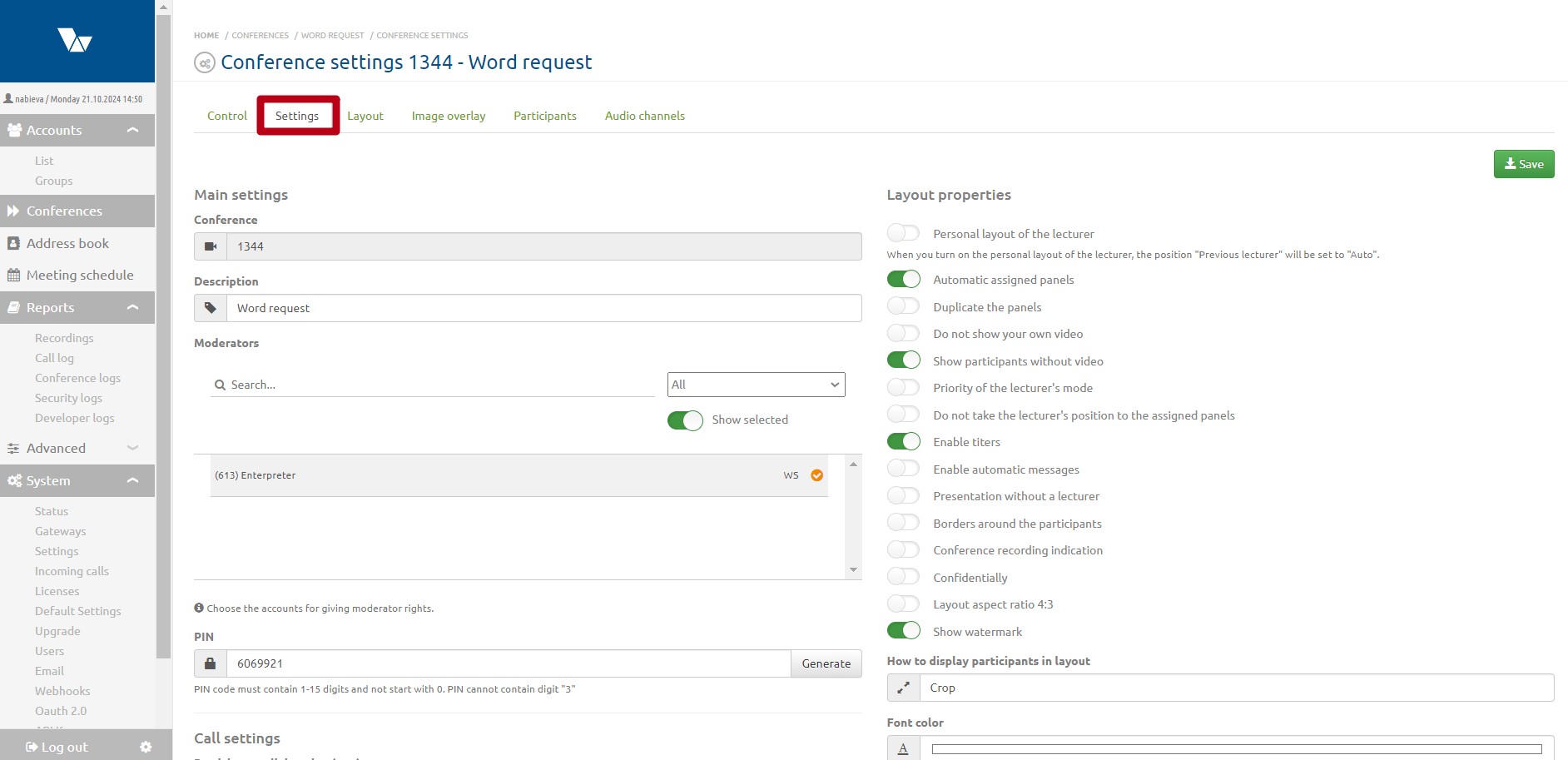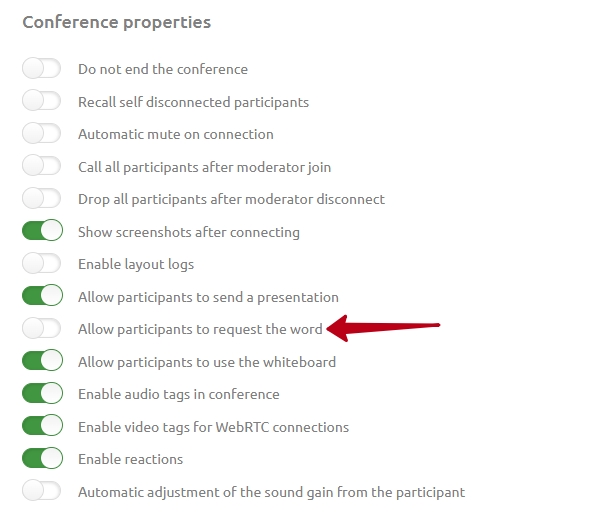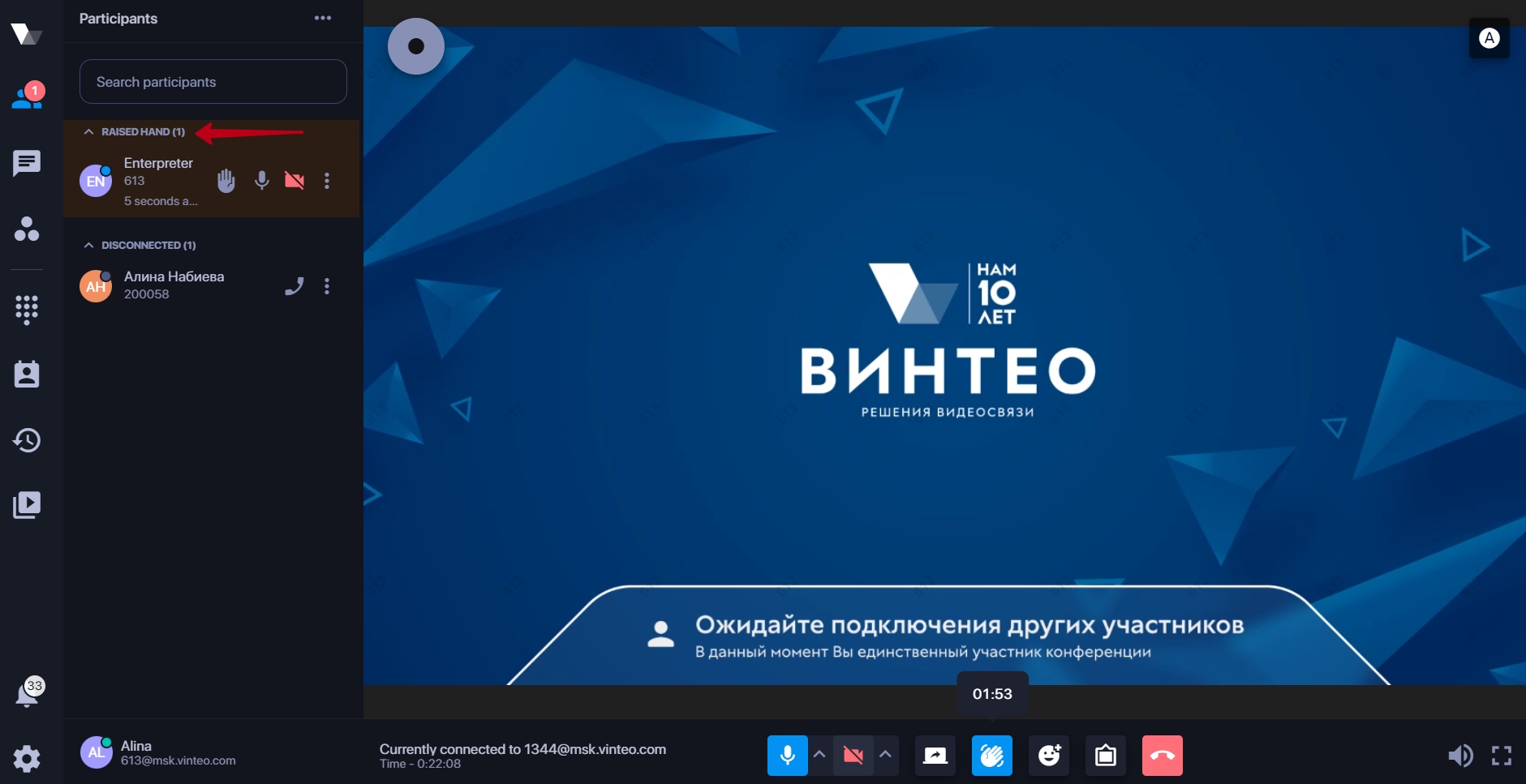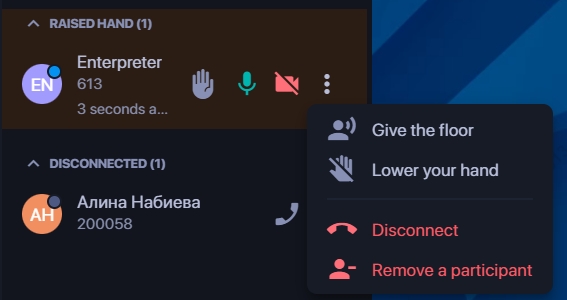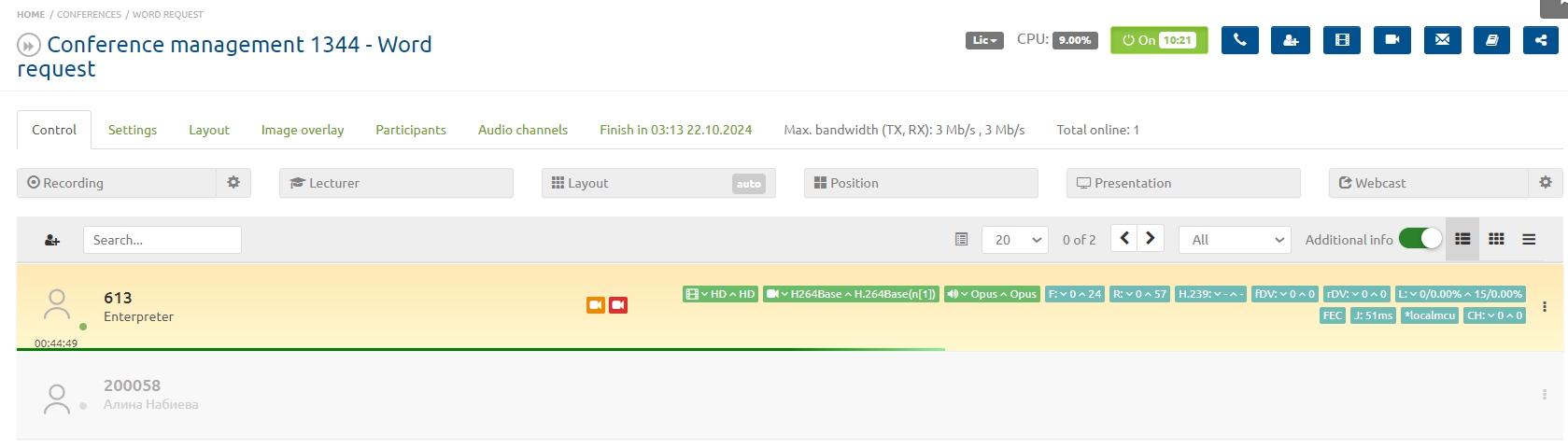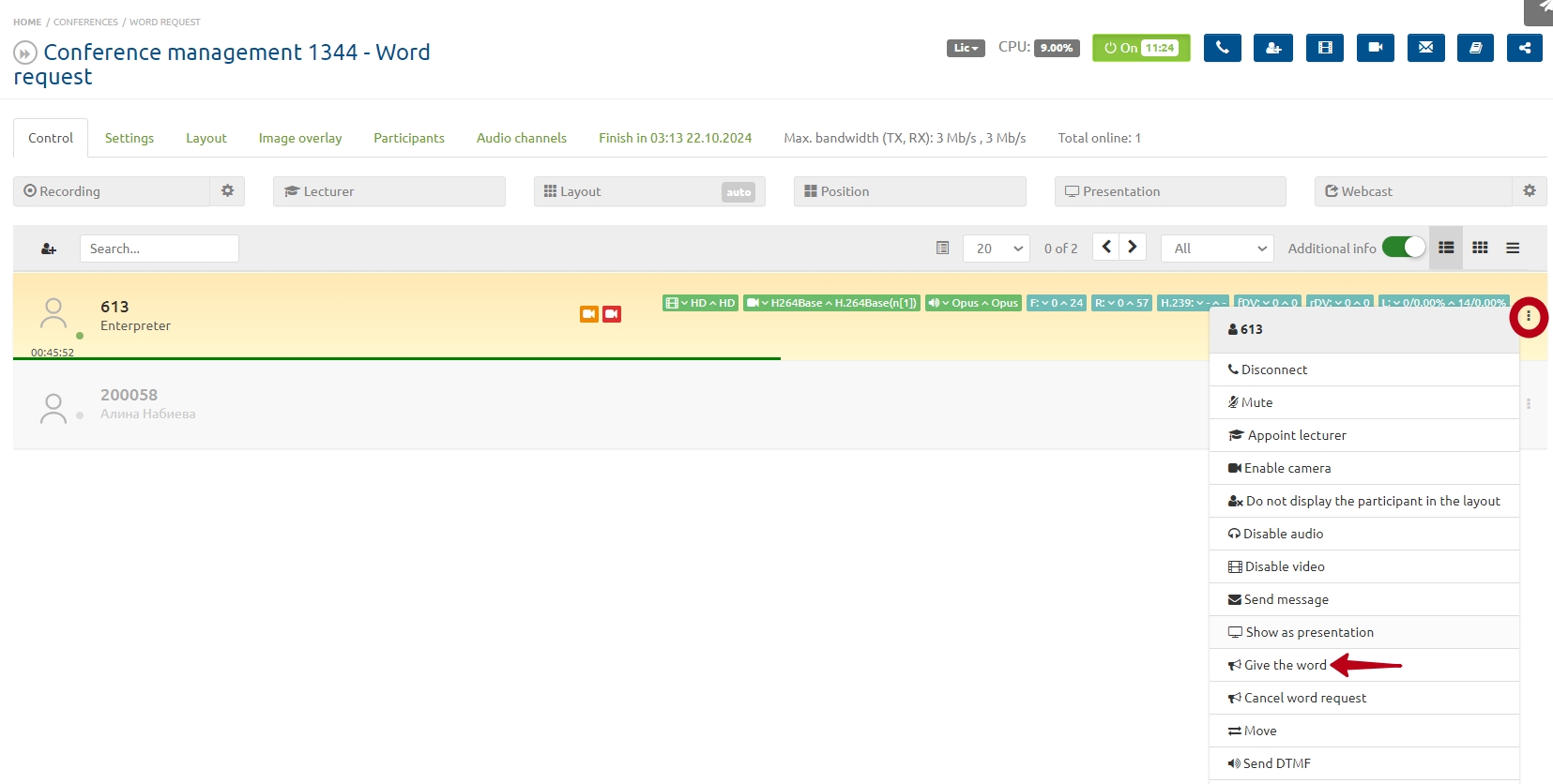"Word request" functionality: различия между версиями
Alina (обсуждение | вклад) |
Alina (обсуждение | вклад) |
||
| (не показано 8 промежуточных версий этого же участника) | |||
| Строка 13: | Строка 13: | ||
2. activate the "Allow participants to request the word" switch in the "Conference properties" block; | 2. activate the "Allow participants to request the word" switch in the "Conference properties" block; | ||
[[Файл:Word request 2.jpg|800px|безрамки|центр|Word request 2]] | [[Файл:Word request 2.jpg|800px|безрамки|центр|Word request 2]] | ||
| + | = Working with functionality = | ||
| + | |||
| + | The operating principle of the functionality in Vinteo Desktop and the web client is similar. | ||
| + | Please note: to use the functionality when connecting to the server via desktop Vinteo Desktop must be version 3.17.2 or newer. | ||
| + | |||
| + | = Word request by a participant = | ||
| + | |||
| + | To request a word a participant must press the button on the call control panel in the form of a palm. | ||
| + | [[Файл:Word request 3.jpg|800px|безрамки|центр|Word request 3]] | ||
| + | <br> | ||
| + | [[Файл:Word request 4.jpg|800px|безрамки|центр|Word request 4]] | ||
| + | The 2-minute timer will be displayed above the button; the button has the indicator. | ||
| + | [[Файл:Word request 5.jpg|800px|безрамки|центр|Word request 5]] | ||
| + | When a moderator confirms a participant's request to speak the participant will see the notification: "You have been given the floor." If a participant's microphone is muted the notification will appear: "You have been given the floor. Turn on the microphone." If the participant presses the word request button again the word request will be rejected by the participant himself. | ||
| + | |||
| + | = Confirm/Reject a word request = | ||
| + | |||
| + | '''Confirm a word request''' | ||
| + | |||
| + | To confirm a request for the floor, the moderator must click the “Grant the word” button which appears on the "Participants" tab. There a "Raised hand" group is automatically created with a counter of participants who requested the word and timer. | ||
| + | |||
| + | After 2 minutes the word request will be rejected automatically. The moderator also has access to quick confirmation buttons for a word request on the call control panel. | ||
| + | |||
| + | Participants will be sent a notification confirming their word requests. | ||
| + | [[Файл:Word request 6.jpg|800px|безрамки|центр|Word request 6]] | ||
| + | On the conference management page when requesting a word the participant status is colored yellow. | ||
| + | [[Файл:Word request 7.jpg|800px|безрамки|центр|Word request 7]] | ||
| + | Here you can also confirm the word request by clicking the additional functionality button: | ||
| + | [[Файл:Word request 8.jpg|800px|безрамки|центр|Word request 8]] | ||
| + | '''Word request rejection''' | ||
| + | |||
| + | To decline a request to speak the moderator must press the “Down the hand” button on the call control panel on the “Participants” tab or press the “Cancel word request” button when the participant’s status is active. | ||
Текущая версия на 16:09, 21 октября 2024
Содержание
Purpose of functionality
The “Word request” functionality allows a conference participant to attract the moderator’s attention: to signal the need to ask a question to the lecturer or to ask for information to be repeated, etc.
This functionality can be used when conducting webinars, training broadcasts, when it is important to interact with participants. The lecturer can also receive instant feedback on the quality of the material presented.
Activation of functionality
To activate this functionality you need to:
1. go to conference settings;
2. activate the "Allow participants to request the word" switch in the "Conference properties" block;
Working with functionality
The operating principle of the functionality in Vinteo Desktop and the web client is similar. Please note: to use the functionality when connecting to the server via desktop Vinteo Desktop must be version 3.17.2 or newer.
Word request by a participant
To request a word a participant must press the button on the call control panel in the form of a palm.
The 2-minute timer will be displayed above the button; the button has the indicator.
When a moderator confirms a participant's request to speak the participant will see the notification: "You have been given the floor." If a participant's microphone is muted the notification will appear: "You have been given the floor. Turn on the microphone." If the participant presses the word request button again the word request will be rejected by the participant himself.
Confirm/Reject a word request
Confirm a word request
To confirm a request for the floor, the moderator must click the “Grant the word” button which appears on the "Participants" tab. There a "Raised hand" group is automatically created with a counter of participants who requested the word and timer.
After 2 minutes the word request will be rejected automatically. The moderator also has access to quick confirmation buttons for a word request on the call control panel.
Participants will be sent a notification confirming their word requests.
On the conference management page when requesting a word the participant status is colored yellow.
Here you can also confirm the word request by clicking the additional functionality button:
Word request rejection
To decline a request to speak the moderator must press the “Down the hand” button on the call control panel on the “Participants” tab or press the “Cancel word request” button when the participant’s status is active.