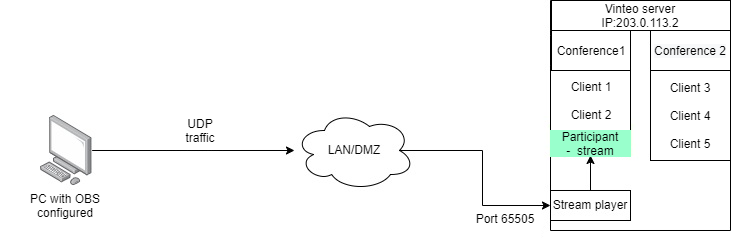Displaying a video clip in a conference: различия между версиями
Материал из База знаний VINTEO
Alina (обсуждение | вклад) |
Alina (обсуждение | вклад) |
||
| Строка 14: | Строка 14: | ||
The connection process for streaming a video clip follows this scheme: | The connection process for streaming a video clip follows this scheme: | ||
[[Файл:OBS scheme.png|800px|безрамки|центр|OBS scheme]] | [[Файл:OBS scheme.png|800px|безрамки|центр|OBS scheme]] | ||
| − | Setting up video streaming in a conference via VLC | + | = Setting up video streaming in a conference via VLC = |
1. [https://www.videolan.org/vlc/index.ru.html Download] and install the VLC media player; | 1. [https://www.videolan.org/vlc/index.ru.html Download] and install the VLC media player; | ||
Версия 16:40, 14 октября 2024
Description of how to show a video clip in a conference
There are several ways to show video clips in a conference in the VINTEO video conferencing system:
- Broadcasting through VLC. This allows to broadcast video clips with the ability to pause, rewind, or even capture the screen;
- Uploading the video clip to the VINTEO video conferencing server, with further enabling the player in the conference;
- Screen sharing with further enabling the video clip in the client's player.
Each of these methods has its own features and use cases. Information about the last two methods can be found in our knowledge base. Broadcasting a video clip through VLC is more complex to set up but has several advantages compared to other methods:
- The video clip broadcast will occur as a separate participant in the conference;
- VLC allows pausing the video clip and controlling the playback;
- The size of the clip is not limited to 512 MB, and the quality and frame rate depend on the settings in VLC and the video clip itself.
The connection process for streaming a video clip follows this scheme:
Setting up video streaming in a conference via VLC
1. Download and install the VLC media player;
2. Launch VLC;
3. Press CTRL + S or select "Stream" from the "Media" menu;