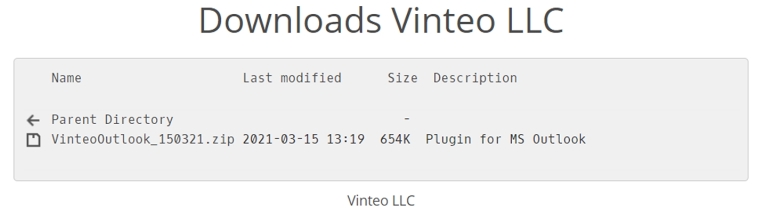Installing VINTEO Outlook plugin: различия между версиями
Alina (обсуждение | вклад) (Новая страница: «The steps described below must be performed after installing and configuring MS Outlook. Follow the link: https://download.vinteo.com/VinteoOutlook/ Файл:I...») |
Alina (обсуждение | вклад) |
||
| (не показана 1 промежуточная версия этого же участника) | |||
| Строка 1: | Строка 1: | ||
| + | = '''Attention!!! Vinteo Outlook product has been moved to End Of Life status. It is no longer developed or supported.''' = | ||
| + | |||
The steps described below must be performed after installing and configuring MS Outlook. | The steps described below must be performed after installing and configuring MS Outlook. | ||
Follow the link: https://download.vinteo.com/VinteoOutlook/ | Follow the link: https://download.vinteo.com/VinteoOutlook/ | ||
[[Файл:Installing VINTEO Outlook plugin.jpg|800px|безрамки|центр|Installing VINTEO Outlook plugin]] | [[Файл:Installing VINTEO Outlook plugin.jpg|800px|безрамки|центр|Installing VINTEO Outlook plugin]] | ||
| + | Download the VinteoOutlook_150321.zip archive file and unpack it to a convenient location on your computer, for example, C:\VinteoOutlook_150321 | ||
| + | |||
| + | Go to the folder with the unpacked files and run the Setup.exe file as an administrator. | ||
| + | |||
| + | The installer will ask you to confirm the installation of the settings; to continue the installation, click the "Install" button. | ||
| + | |||
| + | The installer will continue working and the setup will be completed. | ||
| + | |||
| + | Click the "Close" button. The installer's work is completed. | ||
| + | |||
| + | After installation is complete, launch Outlook. | ||
| + | |||
| + | On the right on the toolbar at the top "Connect" button with the VINTEO logo will appear which opens the Vinteo server connection wizard from the Outlook interface. | ||
| + | |||
| + | If this item is not available on the panel it can be added using standard Outlook tools. | ||
| + | |||
| + | Adding the "Connect" button with the Vinteo logo to the feed. | ||
| + | |||
| + | Launch Outlook right-click on the Ribbon and select "Customize Ribbon". | ||
| + | |||
| + | The Outlook Options window opens. Select "Customize ribbon". | ||
| + | |||
| + | In the menu that opens select "All commands" from the drop-down list. | ||
| + | |||
| + | After that, in the list of possible commands for placement in the feed, all commands available for selection will be displayed, including "VINTEO Connect". | ||
| + | |||
| + | To add a connect button to the ribbon: | ||
| + | * on the right side in the "Customize Ribbon" drop-down list select "Main tabs"; | ||
| + | * click the "Create group" button since adding a connection button is only possible in a group. | ||
| + | |||
| + | After creating the group rename it VINTEO. | ||
| + | |||
| + | Add the "Connect" item to the group list. | ||
| + | |||
| + | Click OK. Close the windows. | ||
| + | A "Connect" button with the VINTEO logo will appear in the Outlook ribbon. | ||
Текущая версия на 11:31, 2 октября 2024
Attention!!! Vinteo Outlook product has been moved to End Of Life status. It is no longer developed or supported.
The steps described below must be performed after installing and configuring MS Outlook.
Follow the link: https://download.vinteo.com/VinteoOutlook/
Download the VinteoOutlook_150321.zip archive file and unpack it to a convenient location on your computer, for example, C:\VinteoOutlook_150321
Go to the folder with the unpacked files and run the Setup.exe file as an administrator.
The installer will ask you to confirm the installation of the settings; to continue the installation, click the "Install" button.
The installer will continue working and the setup will be completed.
Click the "Close" button. The installer's work is completed.
After installation is complete, launch Outlook.
On the right on the toolbar at the top "Connect" button with the VINTEO logo will appear which opens the Vinteo server connection wizard from the Outlook interface.
If this item is not available on the panel it can be added using standard Outlook tools.
Adding the "Connect" button with the Vinteo logo to the feed.
Launch Outlook right-click on the Ribbon and select "Customize Ribbon".
The Outlook Options window opens. Select "Customize ribbon".
In the menu that opens select "All commands" from the drop-down list.
After that, in the list of possible commands for placement in the feed, all commands available for selection will be displayed, including "VINTEO Connect".
To add a connect button to the ribbon:
- on the right side in the "Customize Ribbon" drop-down list select "Main tabs";
- click the "Create group" button since adding a connection button is only possible in a group.
After creating the group rename it VINTEO.
Add the "Connect" item to the group list.
Click OK. Close the windows. A "Connect" button with the VINTEO logo will appear in the Outlook ribbon.