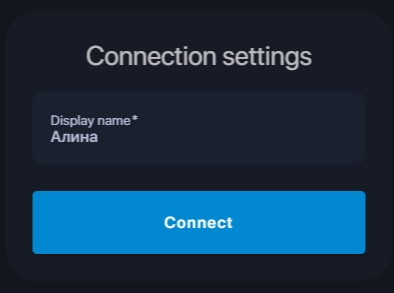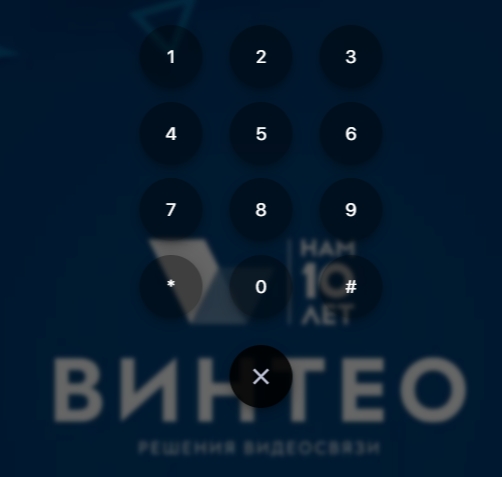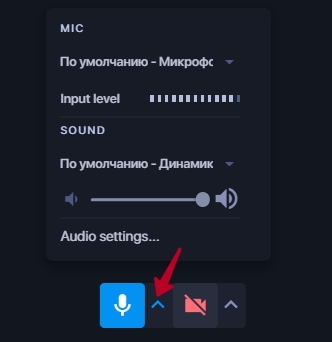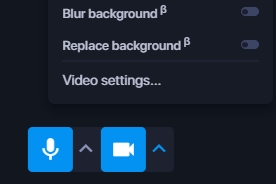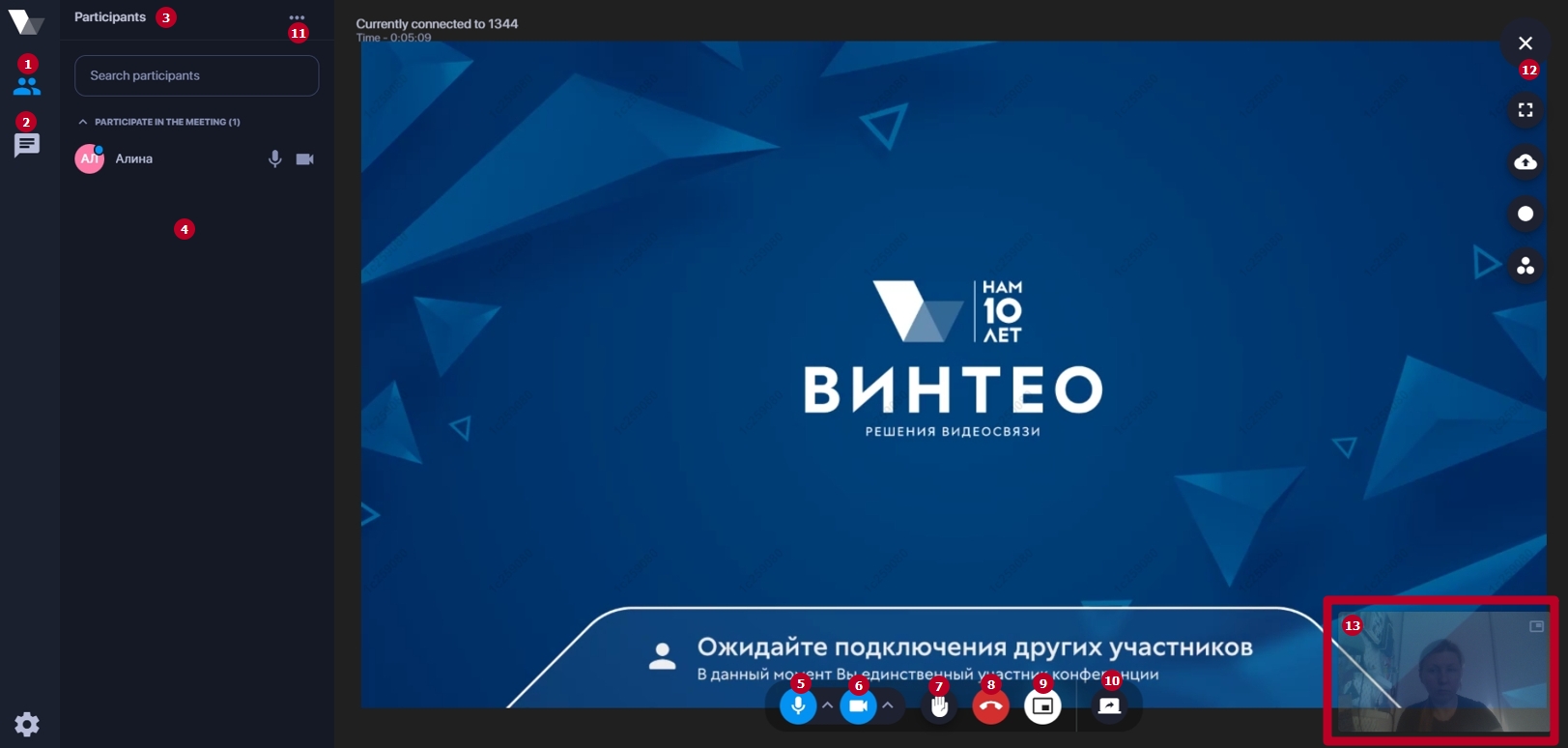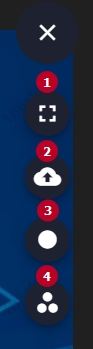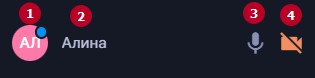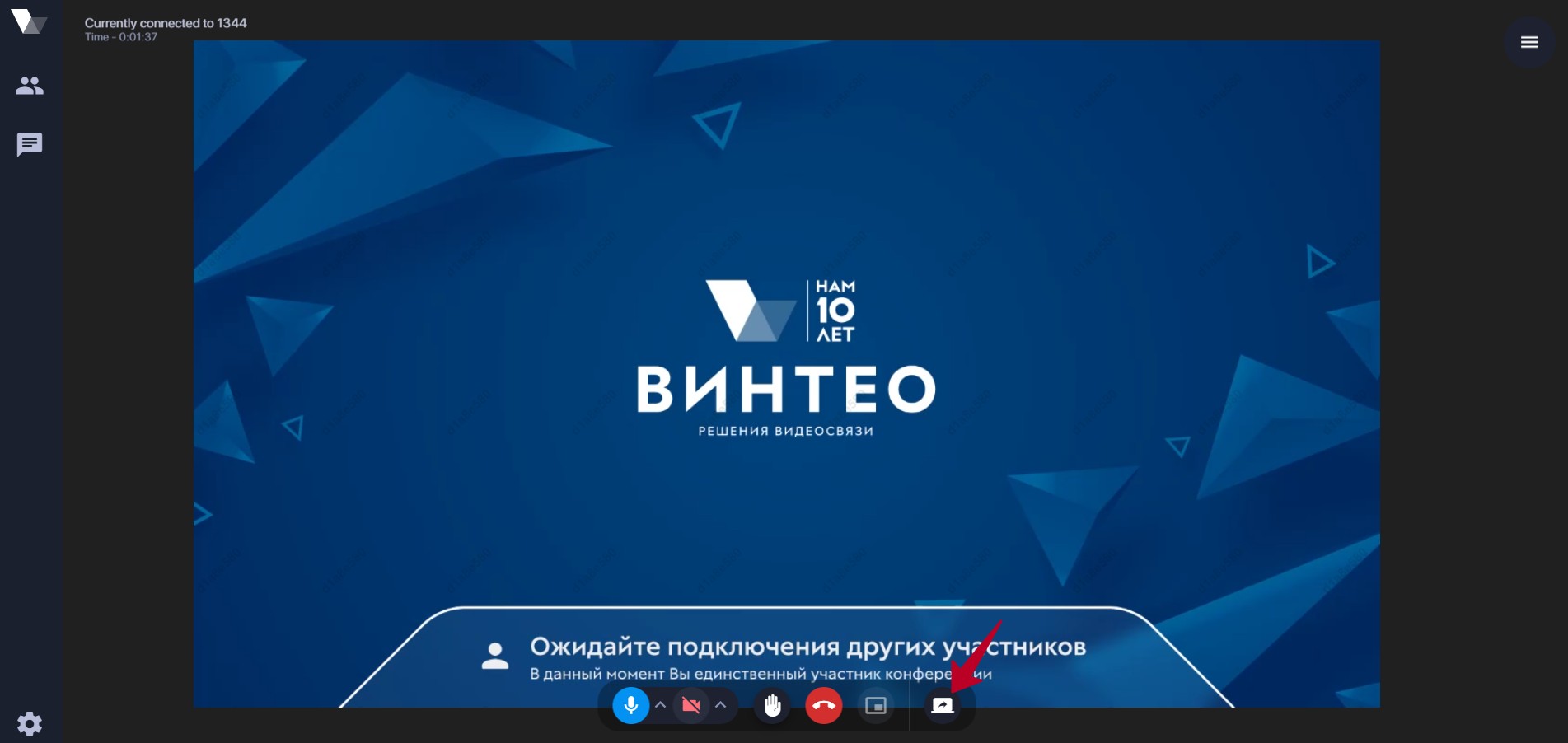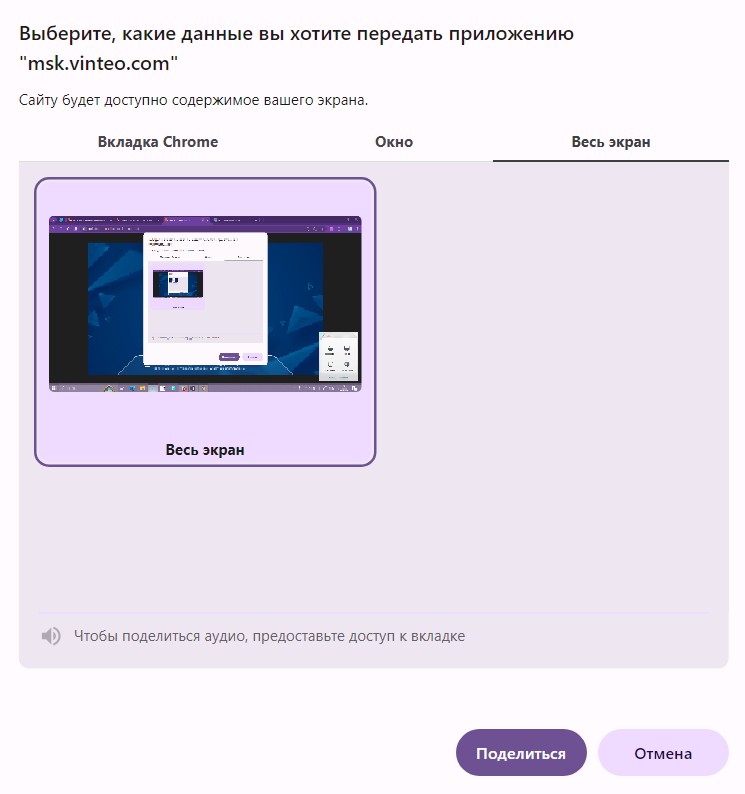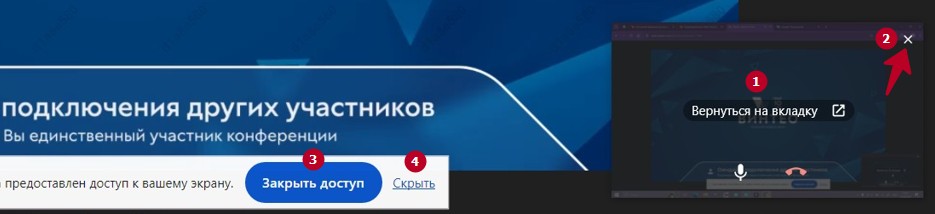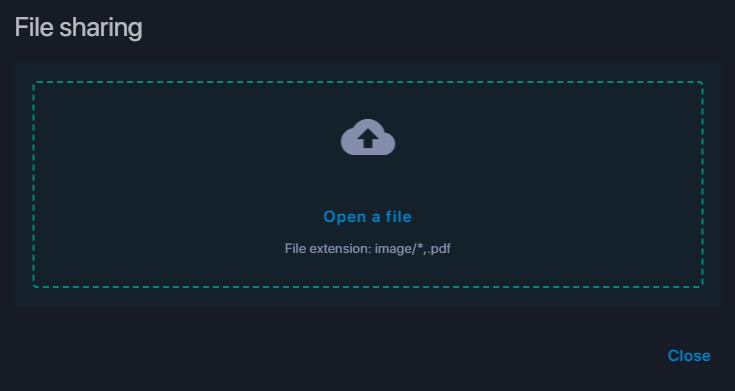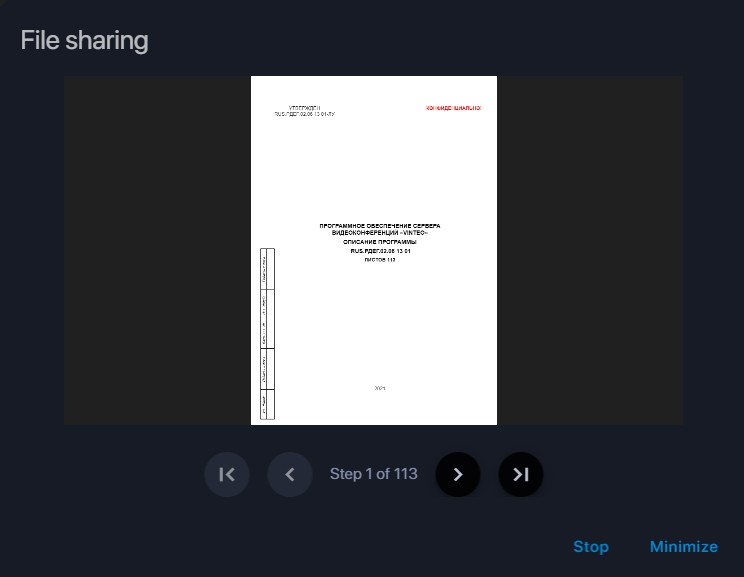Main functionality of the web client: различия между версиями
Alina (обсуждение | вклад) |
Alina (обсуждение | вклад) |
||
| (не показаны 32 промежуточные версии этого же участника) | |||
| Строка 4: | Строка 4: | ||
If the conference is closed you must specify the participant's name. Then in the window that opens enter the PIN code and press #. | If the conference is closed you must specify the participant's name. Then in the window that opens enter the PIN code and press #. | ||
[[Файл:MFWC 2.jpg|800px|безрамки|центр|MFWC 2]] | [[Файл:MFWC 2.jpg|800px|безрамки|центр|MFWC 2]] | ||
| + | In subsequent launches of the web client the connection data will be entered automatically. | ||
| + | == Setting up devices == | ||
| + | |||
| + | The settings window will open when you click on the arrow to the right of the device icon. | ||
| + | |||
| + | In this window you can select a camera, the required resolution and audio input/output devices. | ||
| + | [[Файл:MFWC 3.jpg|800px|безрамки|центр|MFWC 3]] | ||
| + | * the microphone selection field allows you to select a microphone from the list; under the "Microphone" line there is an audio signal level indicator. It can be used to determine the activity at the input; | ||
| + | * "Echo cancellation" is the setting that enables the echo removal mechanism from transmitted sounds to improve the quality of voice transmission. Echo cancellation is enabled by default; "Noise cancellation" is the switch that removes extraneous noise; | ||
| + | * in the "Audio settings" block there is an option to select a speaker and adjust the sound level. | ||
| + | [[Файл:MFWC 4.jpg|800px|безрамки|центр|MFWC 4]] | ||
| + | * select a camera from the list; | ||
| + | * "Resolution" field allows you to specify the resolution. The "Auto" resolution parameter sets the resolution to 720p. If this resolution is not available the program will select a lower resolution; | ||
| + | * blur background and replace background with image. | ||
| + | == Web client interface == | ||
| + | [[Файл:MFWC 6.jpg|800px|безрамки|центр|MFWC 6]] | ||
| + | 1. "Participants" tab; clicking on it allows you to open/close the sidebar; | ||
| + | |||
| + | 2. the "Chat" tab (available if the chat was activated in the conference webcast settings on the "Conference management" page => "Web Webcast" - "Settings") and the "Participants" tab; | ||
| + | |||
| + | 3. "Search participants" is the filter participants by number; | ||
| + | |||
| + | 4. participants management panel; | ||
| + | |||
| + | 5. microphone on/off button; | ||
| + | |||
| + | 6. camera on/off button; | ||
| + | |||
| + | 7. word request button; | ||
| + | |||
| + | 8. end call button; | ||
| + | |||
| + | 9. the button that allows you to hide/show your own video; | ||
| + | |||
| + | 10. screen sharing button is the button that allows you to show the entire main screen, a window of a specific application or tab (available only in the Chrome browser); | ||
| + | |||
| + | Functionality of provide access to audio in the tab is the checkbox when used the sound from the client is turned off and the sound from the presentation source is sent to the conference; thus it is possible to start a screen demonstration and open, for example, a video on YouTube. The receiving party will hear the sound of this video. | ||
| + | |||
| + | The checkbox is only available when sharing a browser tab. | ||
| + | |||
| + | 11. the button that allows you to copy a link to join the current conference, a conference via Email and Gmail; | ||
| + | |||
| + | 12. sandwich button that opens an additional menu; | ||
| + | [[Файл:MFWC 7.jpg|800px|безрамки|центр|MFWC 7]] | ||
| + | 1. button to show video in full screen; | ||
| + | |||
| + | 2. button for the showing file is the button with the function of demonstrating a *.pdf file to conference participants; | ||
| + | |||
| + | 3. conference recording on/off button (available only to the moderator); | ||
| + | |||
| + | 4. button for DTMF command entering. | ||
| + | |||
| + | 13. the participant's video from his own camera (source of video). If you hover over it it will lose transparency; if you click it will split the screen into two parts: with video from the conference and from the participant's camera. By clicking on one of them, the user will make this video the main one on their screen and the other one will go into PiP mode. | ||
| + | |||
| + | The moderator's web client interface differs from the usual one by the presence of the "Participants" tab with which he can call and end calls of invited participants, turn their microphones on/off and track those who have disconnected. | ||
| + | |||
| + | == Managing participants via web client == | ||
| + | |||
| + | Each participant's entry consists of the element of the numbered list: | ||
| + | [[Файл:MFWC 8.jpg|800px|безрамки|центр|MFWC 8]] | ||
| + | 1. avatar containing the participant's name and status indicator: | ||
| + | |||
| + | * blue - participant currently in a conference; | ||
| + | * green - the conference participant is registered on the server; | ||
| + | * gray - the conference participant is not registered on the server at the moment; | ||
| + | * yellow - the participant is the lecturer; | ||
| + | * red - account disconnected from the conference. | ||
| + | |||
| + | 2. the account's number (name) visible to others displayed in the conference watermark; | ||
| + | |||
| + | 3. microphone on/off buttons; | ||
| + | |||
| + | 4. camera on/off buttons. | ||
| + | |||
| + | == Screen sharing == | ||
| + | There is a screen sharing button on the control panel. | ||
| + | [[Файл:MFWC 9.1.jpg|800px|безрамки|центр|MFWC 9.1]] | ||
| + | Clicking this button opens the window with three options: screen sharing, program window sharing and Chrome browser tab sharing. | ||
| + | [[Файл:MFWC 10.jpg|800px|безрамки|центр|MFWC 10]] | ||
| + | By selecting the option to share the entire screen you can enable "Picture-in-Picture" mode and minimize the browser window; the video from the conference with its participants will be moved to a smaller semi-transparent PiP window in the lower right corner by default (it can be moved around the screen) on top of other windows. | ||
| + | |||
| + | '''''In the example below the following actions are performed:''''' | ||
| + | * screen sharing selected; | ||
| + | * "Picture in Picture" mode is enabled; | ||
| + | * Chrome browser window is minimized; | ||
| + | * the document is open in Adobe Reader in full screen mode. | ||
| + | [[Файл:MFWC 11.jpg|800px|безрамки|центр|MFWC 11]] | ||
| + | # the Picture-in-Picture mode disable button returns the minimized browser window with the web client back to the screen closing the conference PiP and leaving the participant's PiP; | ||
| + | # the PiP close button does not terminate the conference. To return the web client window to the desktop you must call the minimized browser window from the taskbar; | ||
| + | # "Close access" is the browser notification about open access to the desktop demonstration program with the button to end the desktop demonstration; | ||
| + | # "Hide" is the button that hides this browser notification. | ||
| + | |||
| + | '''Screen sharing ending''' | ||
| + | |||
| + | # using the button to close access to the desktop demonstration of the application; | ||
| + | # using the "Stop screen sharing" button to the control panel; | ||
| + | |||
| + | You can stop broadcasting the Chrome browser window by clicking the "Stop" button. Only the content of the web page highlighted in blue is broadcast to the conference. | ||
| + | |||
| + | == File sharing == | ||
| + | |||
| + | To show a file click the "Show file sharing" button in the additional menu in the upper right part of the screen and select a file in the explorer with the *.pdf or *.JPEG extension and start the demonstration. | ||
| + | [[Файл:MFWC 12.jpg|800px|безрамки|центр|MFWC 12]] | ||
| + | <br> | ||
| + | [[Файл:MFWC 13.jpg|800px|безрамки|центр|MFWC 13]] | ||
| + | * "Stop" is the button that will stop the broadcast and it will offer to open the file again; | ||
| + | * "Minimize" is the button that will move the image from the center to the upper left corner reducing it but maintaining functionality. | ||
| + | |||
| + | == Conference recording == | ||
| + | |||
| + | By pressing the record button in the additional functionality menu the moderator can record the current conference and by pressing this button again he can stop the recording. | ||
| + | |||
| + | '''''Note: it is necessary to pay attention to scheduled conferences because a stopped conference is deleted and the moderator loses rights to the number assigned to it and, consequently, to its recordings. So the recording should be collected before the end of the conference or the administrator should be informed about the need to create a conference with the same number and appoint an account as a moderator in it or transfer the recording to the account.''''' | ||
Текущая версия на 13:57, 15 августа 2024
Содержание
Setting up the connection
To join a conference via a link, you only need to specify the display name; the conference number field is filled in automatically.
If the conference is closed you must specify the participant's name. Then in the window that opens enter the PIN code and press #.
In subsequent launches of the web client the connection data will be entered automatically.
Setting up devices
The settings window will open when you click on the arrow to the right of the device icon.
In this window you can select a camera, the required resolution and audio input/output devices.
- the microphone selection field allows you to select a microphone from the list; under the "Microphone" line there is an audio signal level indicator. It can be used to determine the activity at the input;
- "Echo cancellation" is the setting that enables the echo removal mechanism from transmitted sounds to improve the quality of voice transmission. Echo cancellation is enabled by default; "Noise cancellation" is the switch that removes extraneous noise;
- in the "Audio settings" block there is an option to select a speaker and adjust the sound level.
- select a camera from the list;
- "Resolution" field allows you to specify the resolution. The "Auto" resolution parameter sets the resolution to 720p. If this resolution is not available the program will select a lower resolution;
- blur background and replace background with image.
Web client interface
1. "Participants" tab; clicking on it allows you to open/close the sidebar;
2. the "Chat" tab (available if the chat was activated in the conference webcast settings on the "Conference management" page => "Web Webcast" - "Settings") and the "Participants" tab;
3. "Search participants" is the filter participants by number;
4. participants management panel;
5. microphone on/off button;
6. camera on/off button;
7. word request button;
8. end call button;
9. the button that allows you to hide/show your own video;
10. screen sharing button is the button that allows you to show the entire main screen, a window of a specific application or tab (available only in the Chrome browser);
Functionality of provide access to audio in the tab is the checkbox when used the sound from the client is turned off and the sound from the presentation source is sent to the conference; thus it is possible to start a screen demonstration and open, for example, a video on YouTube. The receiving party will hear the sound of this video.
The checkbox is only available when sharing a browser tab.
11. the button that allows you to copy a link to join the current conference, a conference via Email and Gmail;
12. sandwich button that opens an additional menu;
1. button to show video in full screen;
2. button for the showing file is the button with the function of demonstrating a *.pdf file to conference participants;
3. conference recording on/off button (available only to the moderator);
4. button for DTMF command entering.
13. the participant's video from his own camera (source of video). If you hover over it it will lose transparency; if you click it will split the screen into two parts: with video from the conference and from the participant's camera. By clicking on one of them, the user will make this video the main one on their screen and the other one will go into PiP mode.
The moderator's web client interface differs from the usual one by the presence of the "Participants" tab with which he can call and end calls of invited participants, turn their microphones on/off and track those who have disconnected.
Managing participants via web client
Each participant's entry consists of the element of the numbered list:
1. avatar containing the participant's name and status indicator:
- blue - participant currently in a conference;
- green - the conference participant is registered on the server;
- gray - the conference participant is not registered on the server at the moment;
- yellow - the participant is the lecturer;
- red - account disconnected from the conference.
2. the account's number (name) visible to others displayed in the conference watermark;
3. microphone on/off buttons;
4. camera on/off buttons.
Screen sharing
There is a screen sharing button on the control panel.
Clicking this button opens the window with three options: screen sharing, program window sharing and Chrome browser tab sharing.
By selecting the option to share the entire screen you can enable "Picture-in-Picture" mode and minimize the browser window; the video from the conference with its participants will be moved to a smaller semi-transparent PiP window in the lower right corner by default (it can be moved around the screen) on top of other windows.
In the example below the following actions are performed:
- screen sharing selected;
- "Picture in Picture" mode is enabled;
- Chrome browser window is minimized;
- the document is open in Adobe Reader in full screen mode.
- the Picture-in-Picture mode disable button returns the minimized browser window with the web client back to the screen closing the conference PiP and leaving the participant's PiP;
- the PiP close button does not terminate the conference. To return the web client window to the desktop you must call the minimized browser window from the taskbar;
- "Close access" is the browser notification about open access to the desktop demonstration program with the button to end the desktop demonstration;
- "Hide" is the button that hides this browser notification.
Screen sharing ending
- using the button to close access to the desktop demonstration of the application;
- using the "Stop screen sharing" button to the control panel;
You can stop broadcasting the Chrome browser window by clicking the "Stop" button. Only the content of the web page highlighted in blue is broadcast to the conference.
File sharing
To show a file click the "Show file sharing" button in the additional menu in the upper right part of the screen and select a file in the explorer with the *.pdf or *.JPEG extension and start the demonstration.
- "Stop" is the button that will stop the broadcast and it will offer to open the file again;
- "Minimize" is the button that will move the image from the center to the upper left corner reducing it but maintaining functionality.
Conference recording
By pressing the record button in the additional functionality menu the moderator can record the current conference and by pressing this button again he can stop the recording.
Note: it is necessary to pay attention to scheduled conferences because a stopped conference is deleted and the moderator loses rights to the number assigned to it and, consequently, to its recordings. So the recording should be collected before the end of the conference or the administrator should be informed about the need to create a conference with the same number and appoint an account as a moderator in it or transfer the recording to the account.