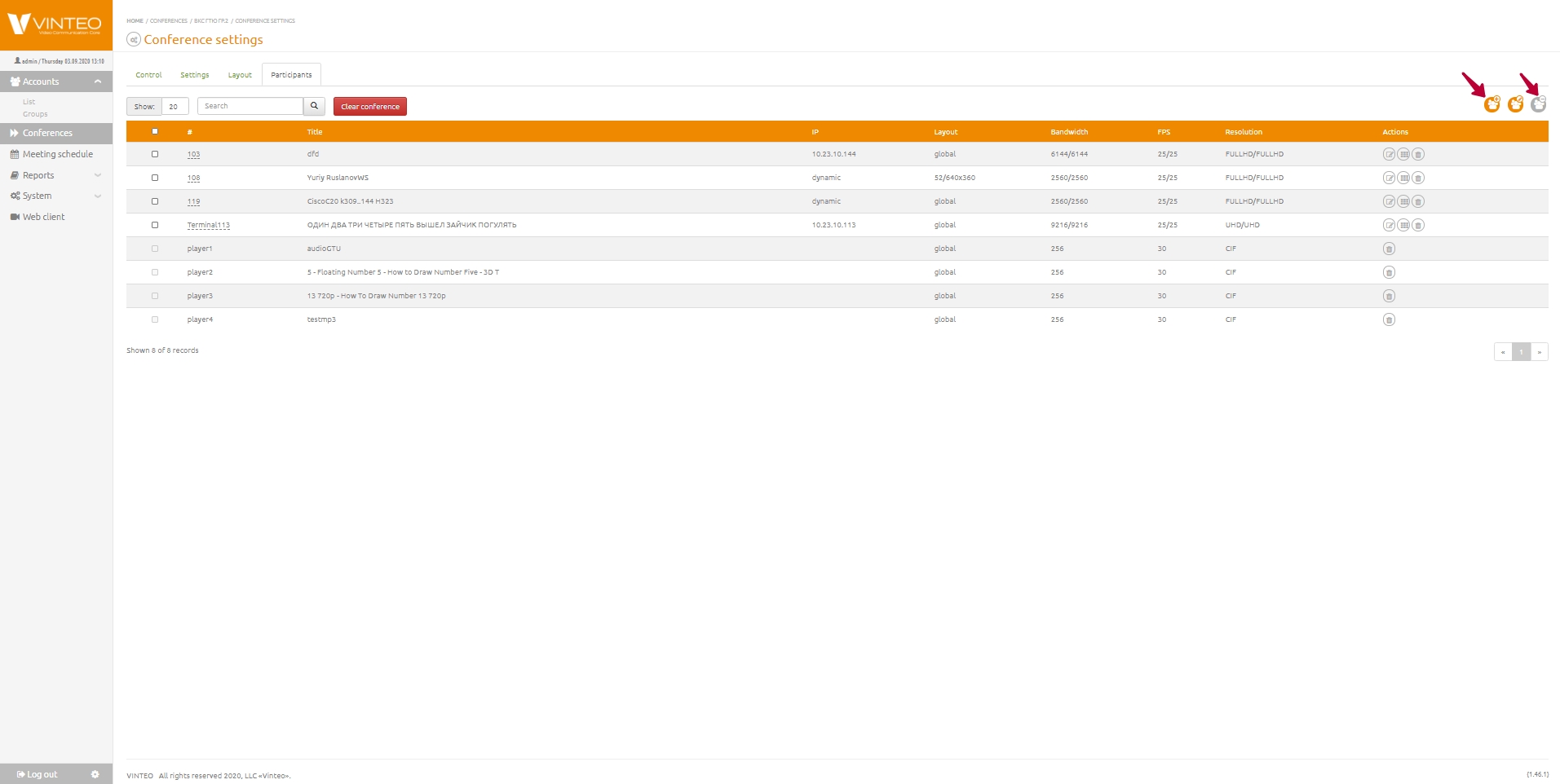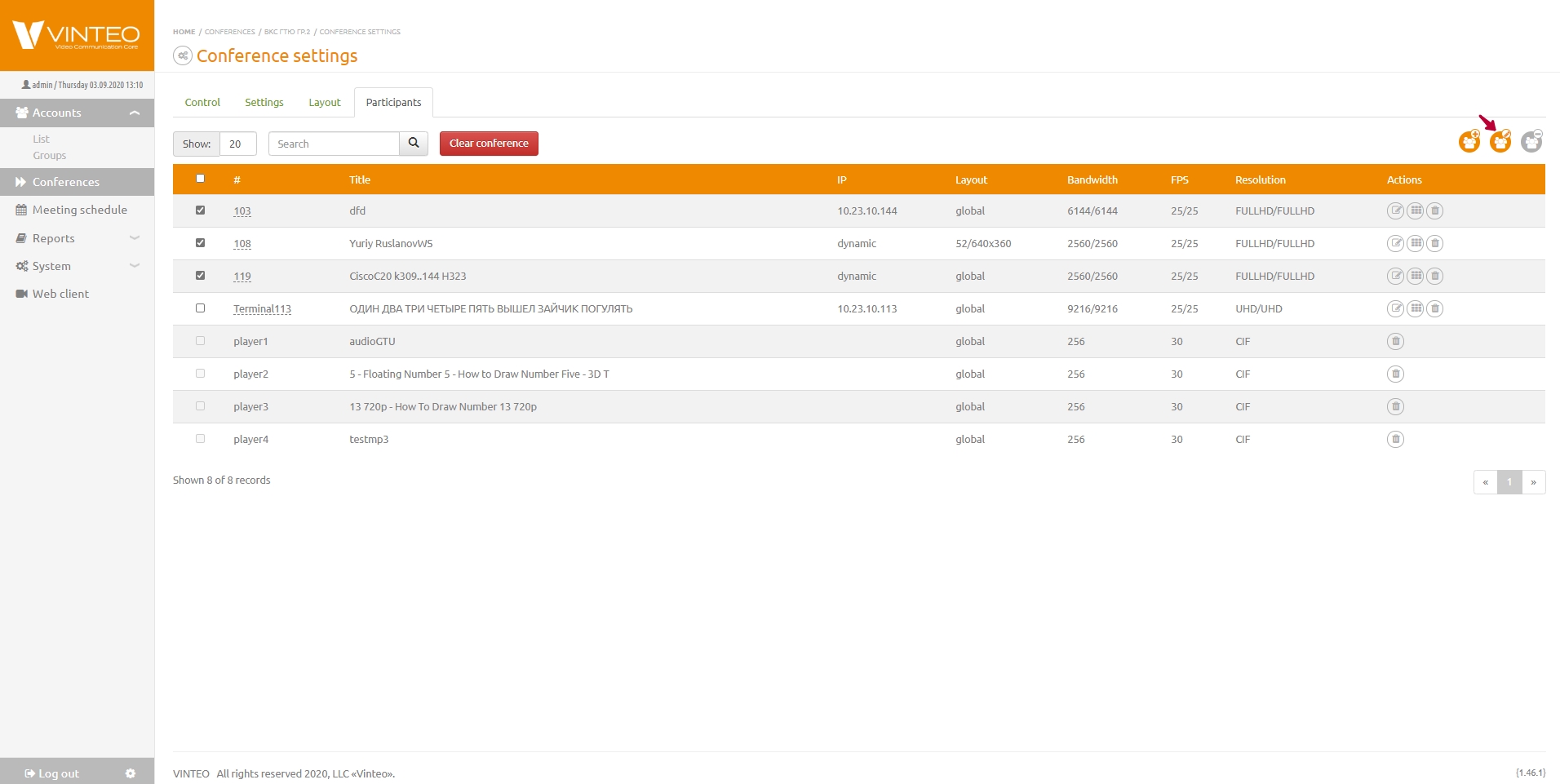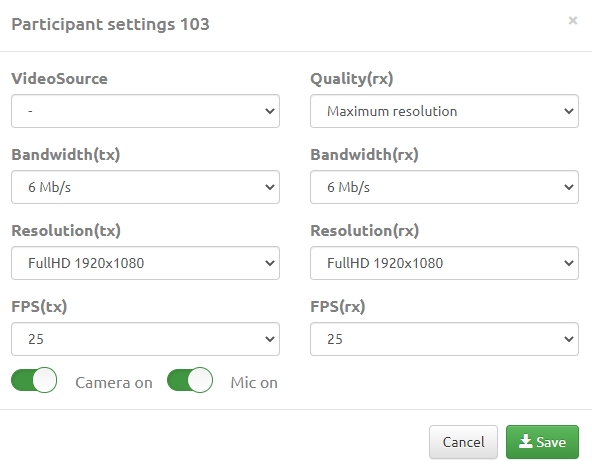Accounts web page: различия между версиями
Alina (обсуждение | вклад) |
Alina (обсуждение | вклад) |
||
| (не показаны 4 промежуточные версии этого же участника) | |||
| Строка 4: | Строка 4: | ||
[[Файл:Conference settings Participants.jpg|800px|безрамки|центр|Conference settings Participants]] | [[Файл:Conference settings Participants.jpg|800px|безрамки|центр|Conference settings Participants]] | ||
| − | To change | + | To change account settings select them and click the <font color = 'green'>Edit selected participants</font> button and select the options you want. |
[[Файл:Conference settings - Edit Participant.jpg|800px|безрамки|центр|Conference settings - Edit Participant]] | [[Файл:Conference settings - Edit Participant.jpg|800px|безрамки|центр|Conference settings - Edit Participant]] | ||
| Строка 10: | Строка 10: | ||
*<font color = 'green'>Resolution</font> button allows you to set the maximum resolution incoming video stream from a participant. | *<font color = 'green'>Resolution</font> button allows you to set the maximum resolution incoming video stream from a participant. | ||
*<font color = 'green'>FPS</font> button allows you to set the maximum number of displayed frames of the incoming video stream in seconds from the participant. | *<font color = 'green'>FPS</font> button allows you to set the maximum number of displayed frames of the incoming video stream in seconds from the participant. | ||
| + | [[Файл:Conference settings - Participant settings window.jpg|800px|безрамки|центр|Participant settings window]] | ||
| + | After you set all the parameters, click the <font color = 'green'>Save</font> button. To edit the settings of one participant, use the button in the <font color = 'green'>Actions</font> column of the list of participants. | ||
| + | |||
| + | You can change the follow parameters in the modal window: | ||
| + | |||
| + | *<font color = 'green'>Video Source</font> is the button that allows you to specify a videostream from another source for a participant which was added in a conference preliminarily. | ||
| + | *<font color = 'green'>Quality(rx)</font> is the button that gives access to the algorithm for connecting a participant to the conference server, determines the channel width, resolution, number of frames per second and other parameters. | ||
| + | *<font color = 'green'>Bandwidth(tx)</font> is the button that allows you to set data bandwidth connection f from a participant to the server and influences the maximum available resolution from a participant to the server. | ||
| + | *<font color = 'green'>Bandwidth(rx)</font> is the button that allows you to set data bandwidth from the server to a participant. | ||
| + | *<font color = 'green'>Resolution(tx)</font> is the button that allows you to specify the maximum video stream resolution from a participant to the server. | ||
| + | *<font color = 'green'>Resolution(rx)</font> is the button that allows you to specify the maximum video stream resolution from server to a participant. | ||
| + | *<font color = 'green'>FPS(tx)</font> is the button that allows you to set the maximum video stream frame number per second from participant to the server. | ||
| + | *<font color = 'green'>FPS(tx)</font> is the button that allows you to set the maximum video stream frame number per second from the server to a participant. | ||
| + | *<font color = 'green'>Camera on</font> is the switch that when disabled a participant will join a conference with the video streaming function disabled. | ||
| + | *<font color = 'green'>Microphone on</font> is the switch that when disabled a participant will join a conference with audio streaming function disabled. | ||
| + | |||
| + | To edit a personal mosaic layout, use the <font color = 'green'>Mosaic</font> button in the <font color = 'green'>Actions</font> column of the participants list. If you select an individual layout, then the <font color = 'green'>Position</font> button will appear in the Actions column, which allows you to configure the display of participants on the previously selected individual layout. | ||
Текущая версия на 15:37, 4 июля 2024
English / Conference management and settings / Conference management web page / Accounts web page
This page allows you to set / change the settings of the current participants, add new participants to the conference, set the settings for multiple participants, remove participants from the conference, and also clear the conference completely from participants. To add or remove participants, use the buttons with the corresponding names in the upper right corner.
To change account settings select them and click the Edit selected participants button and select the options you want.
- Bandwidth button allows you to set the maximum bandwidth for the selected participant.
- Resolution button allows you to set the maximum resolution incoming video stream from a participant.
- FPS button allows you to set the maximum number of displayed frames of the incoming video stream in seconds from the participant.
After you set all the parameters, click the Save button. To edit the settings of one participant, use the button in the Actions column of the list of participants.
You can change the follow parameters in the modal window:
- Video Source is the button that allows you to specify a videostream from another source for a participant which was added in a conference preliminarily.
- Quality(rx) is the button that gives access to the algorithm for connecting a participant to the conference server, determines the channel width, resolution, number of frames per second and other parameters.
- Bandwidth(tx) is the button that allows you to set data bandwidth connection f from a participant to the server and influences the maximum available resolution from a participant to the server.
- Bandwidth(rx) is the button that allows you to set data bandwidth from the server to a participant.
- Resolution(tx) is the button that allows you to specify the maximum video stream resolution from a participant to the server.
- Resolution(rx) is the button that allows you to specify the maximum video stream resolution from server to a participant.
- FPS(tx) is the button that allows you to set the maximum video stream frame number per second from participant to the server.
- FPS(tx) is the button that allows you to set the maximum video stream frame number per second from the server to a participant.
- Camera on is the switch that when disabled a participant will join a conference with the video streaming function disabled.
- Microphone on is the switch that when disabled a participant will join a conference with audio streaming function disabled.
To edit a personal mosaic layout, use the Mosaic button in the Actions column of the participants list. If you select an individual layout, then the Position button will appear in the Actions column, which allows you to configure the display of participants on the previously selected individual layout.