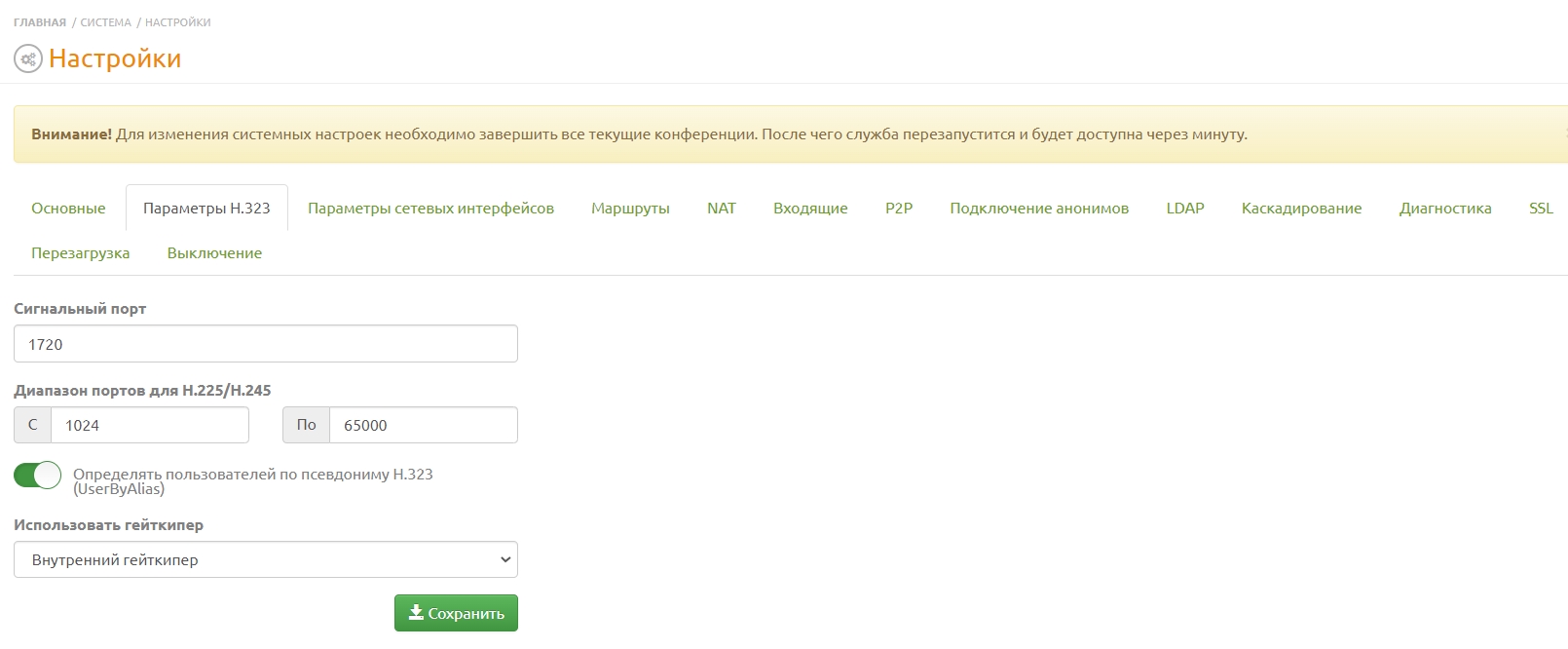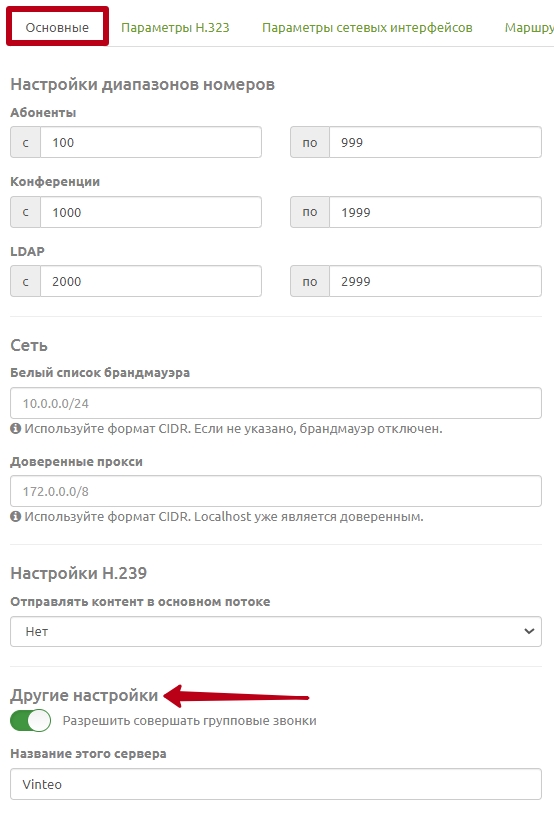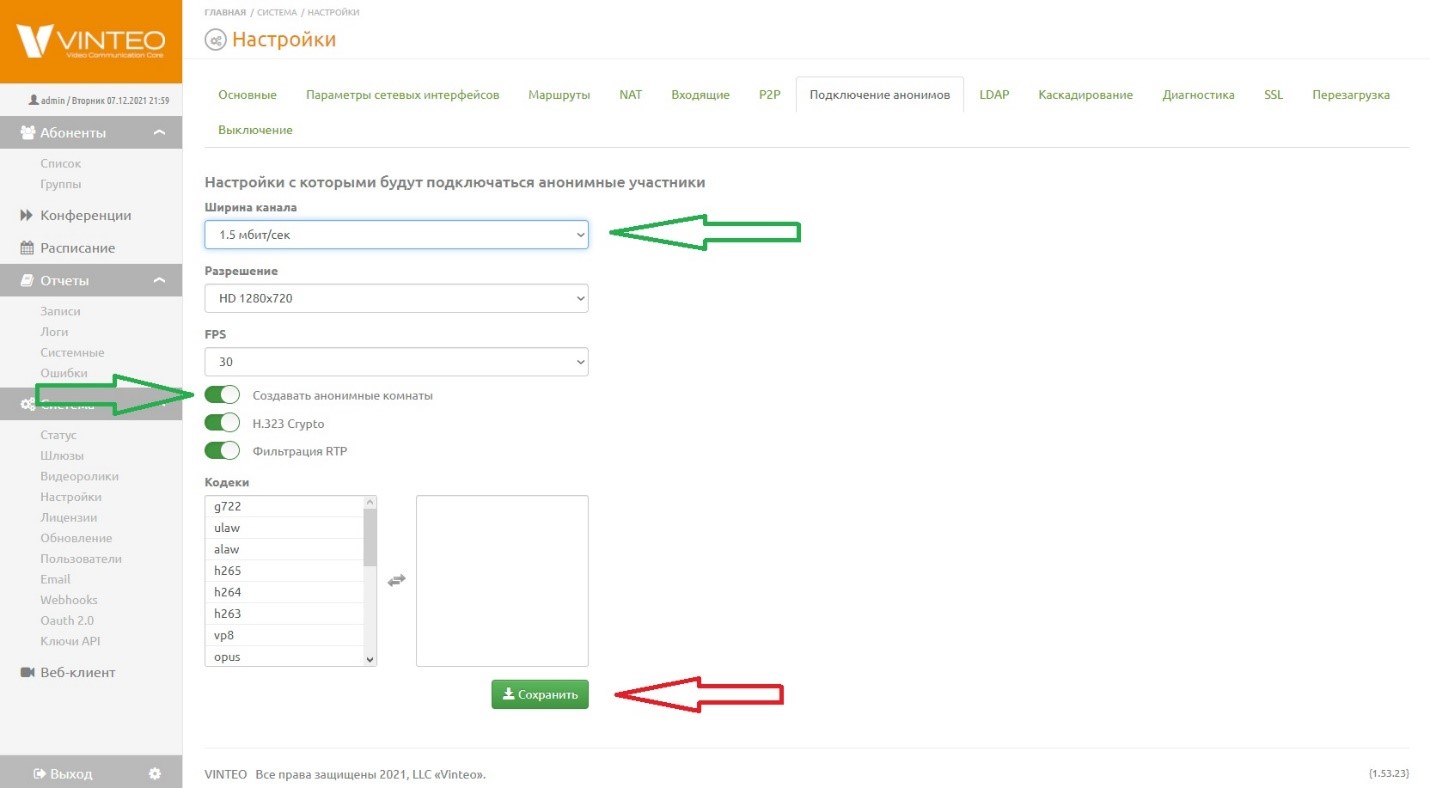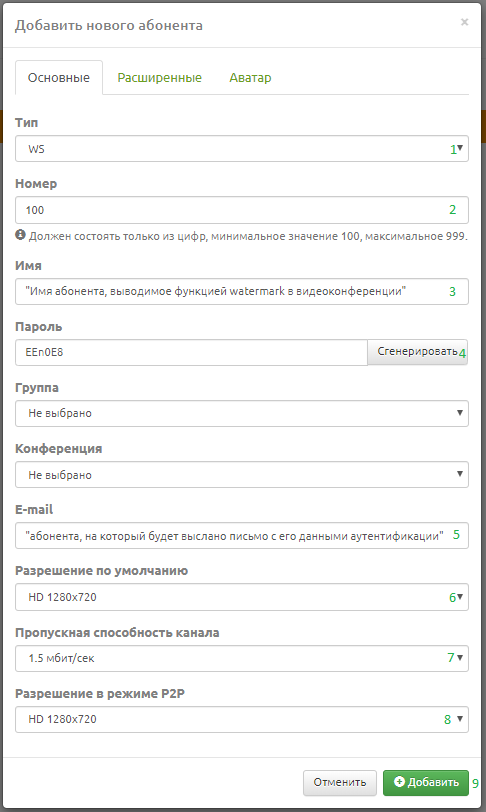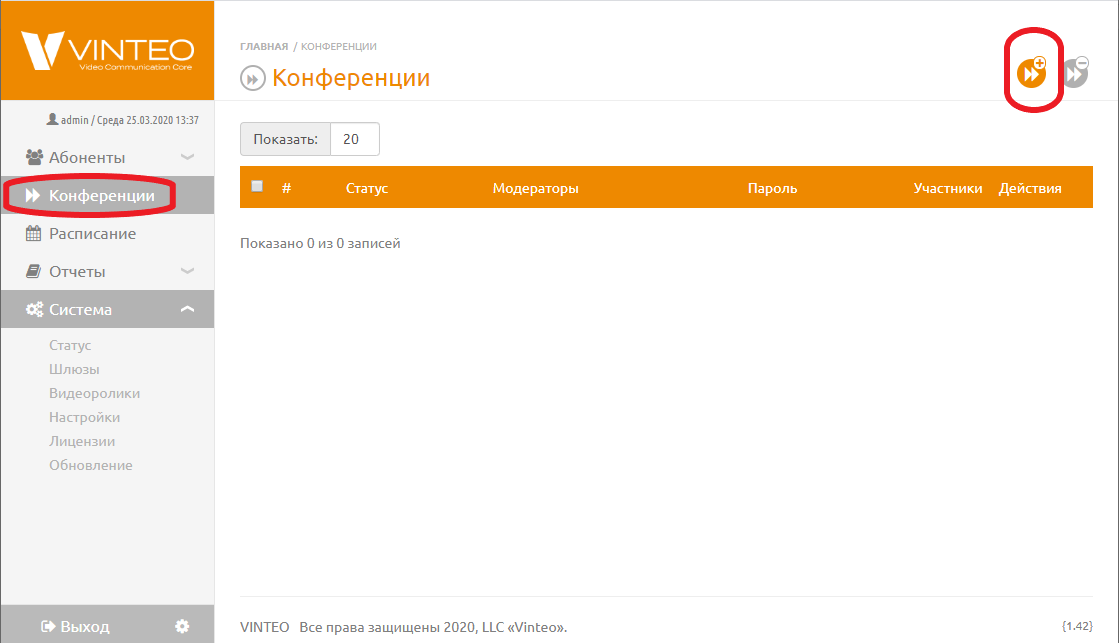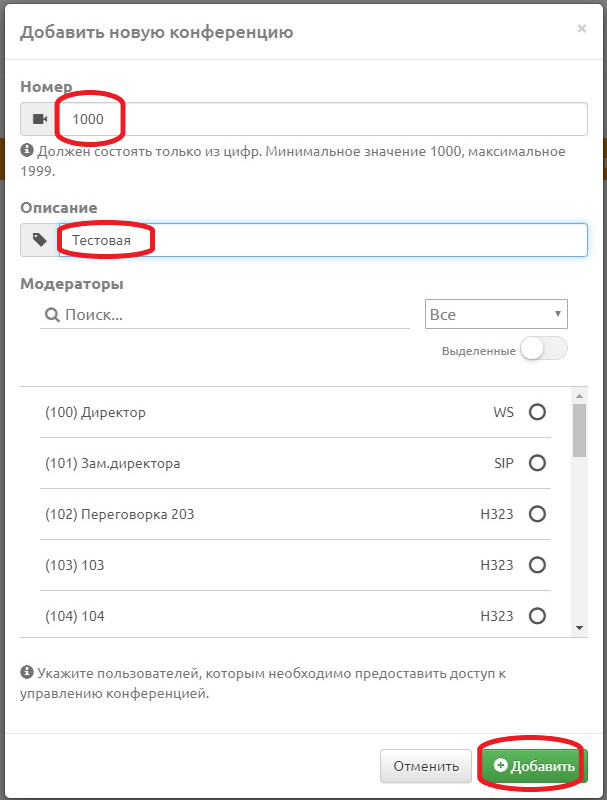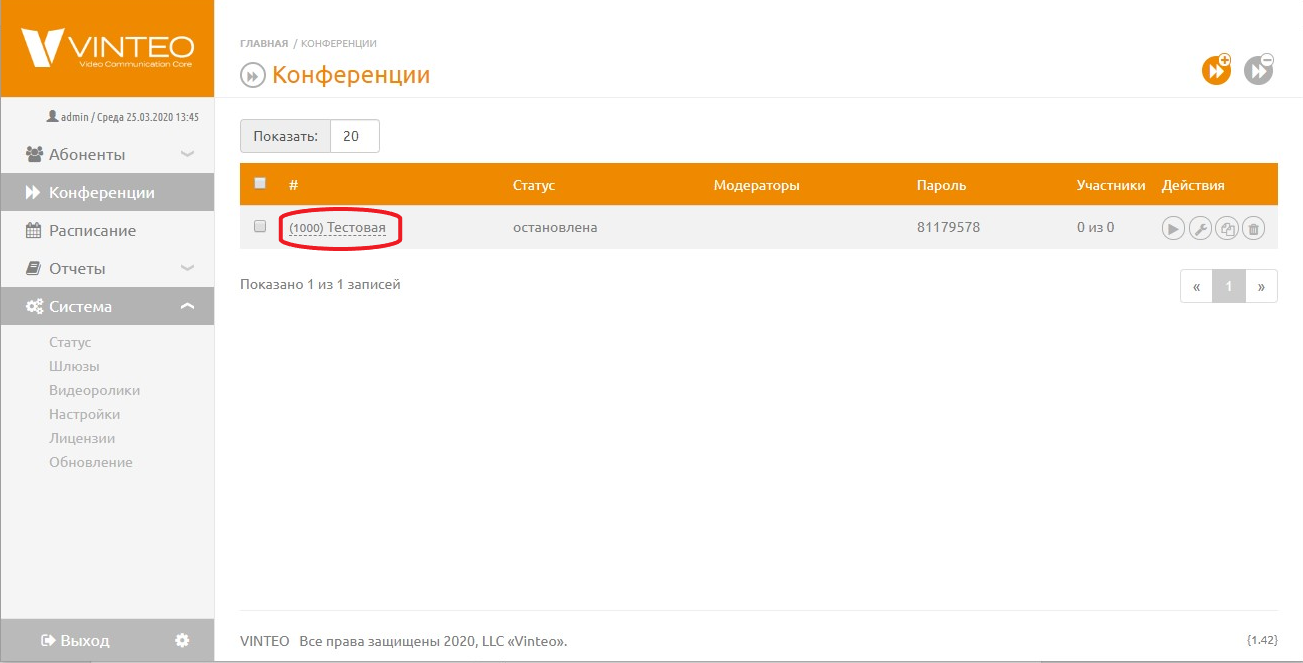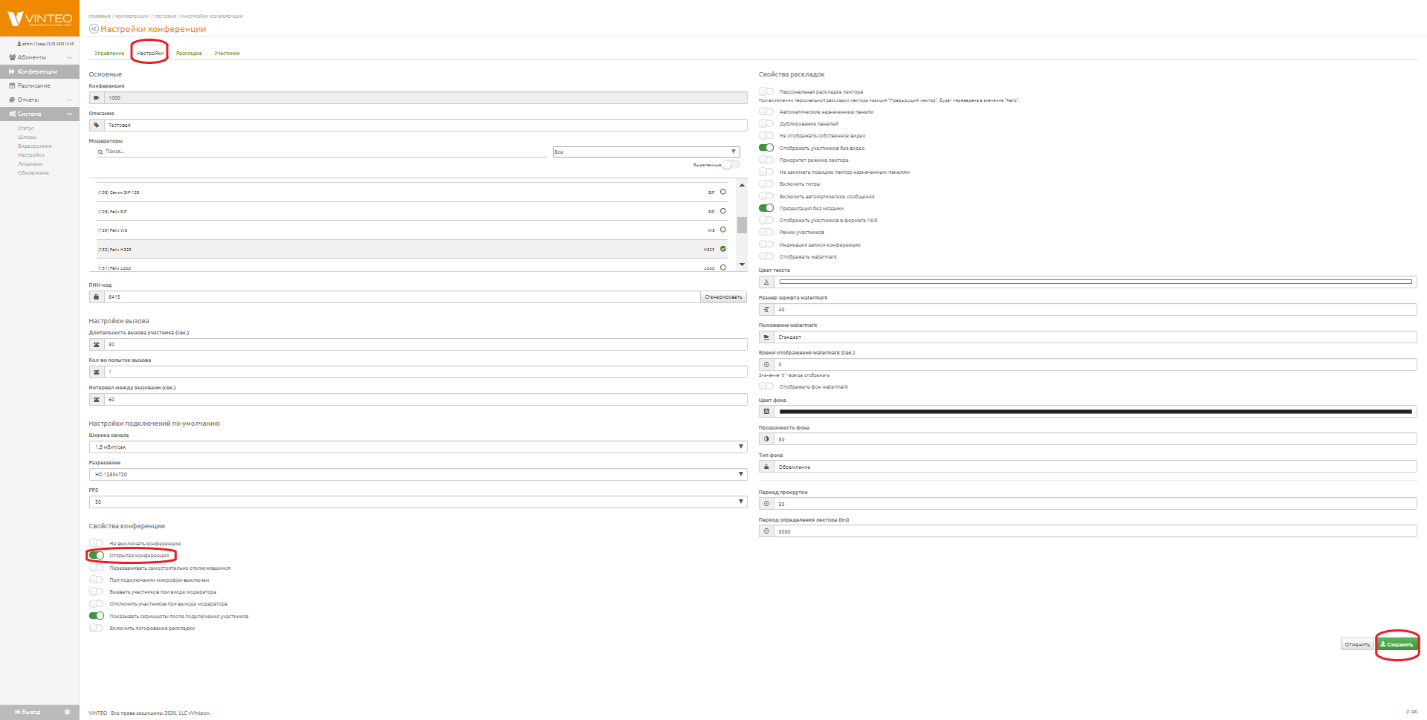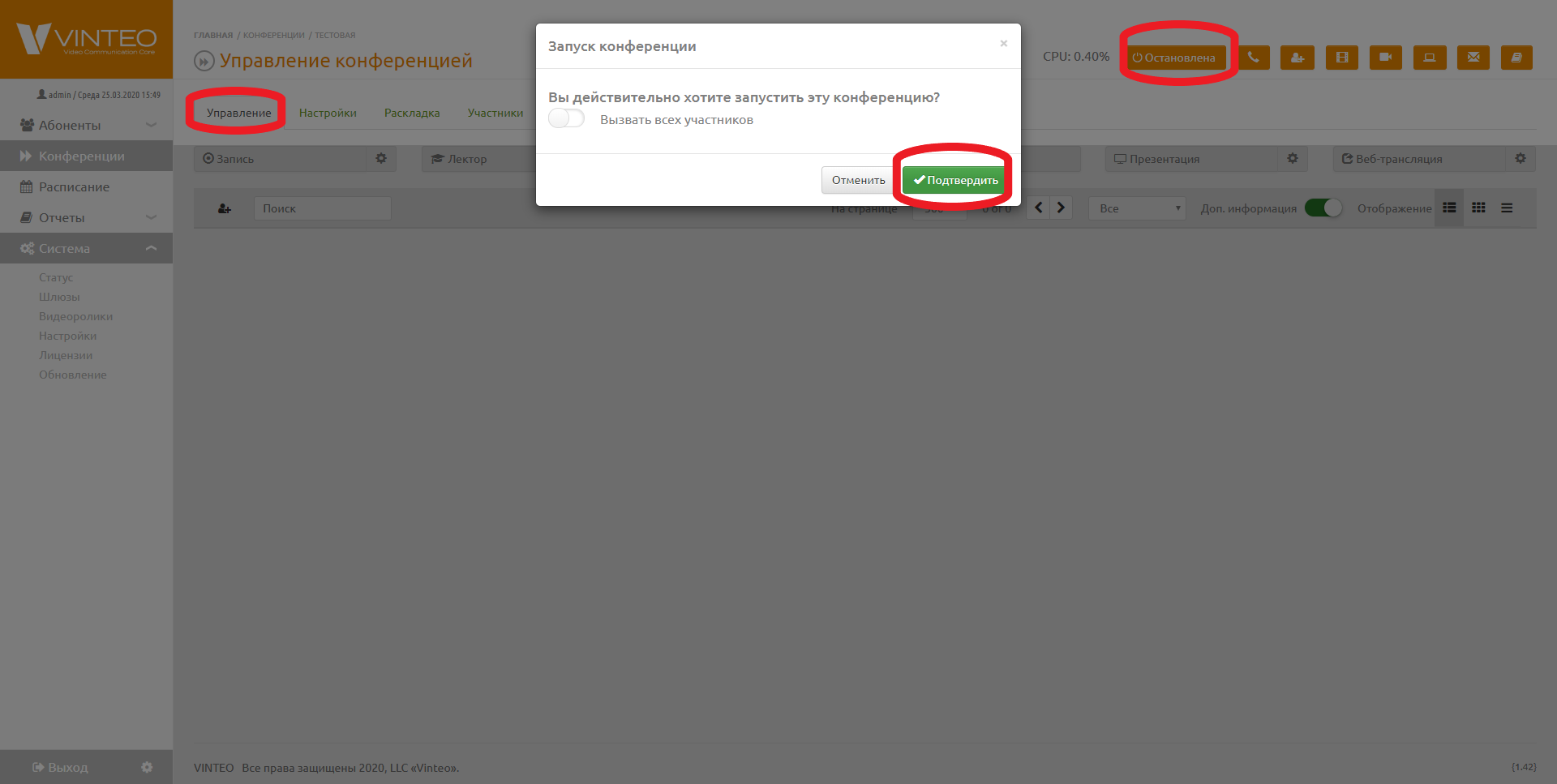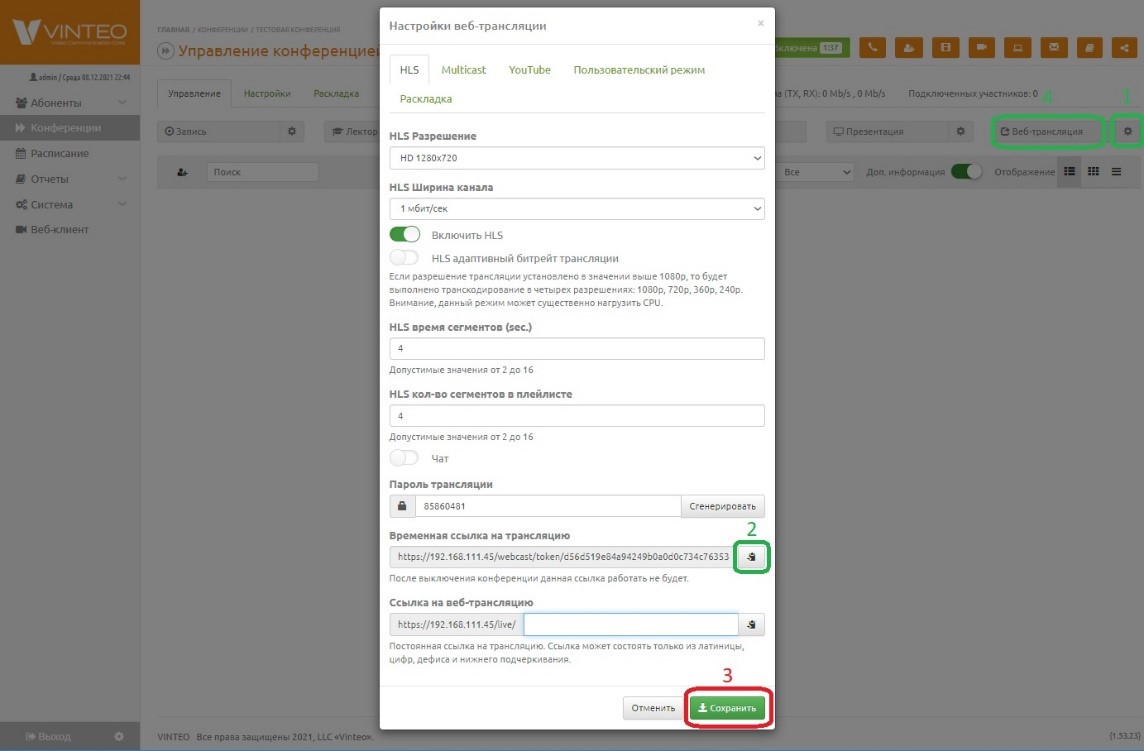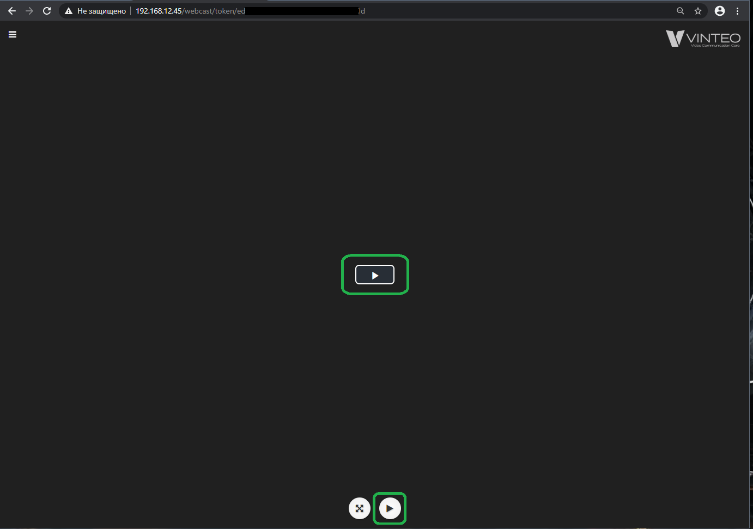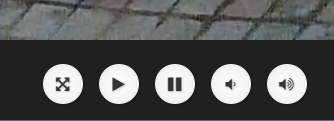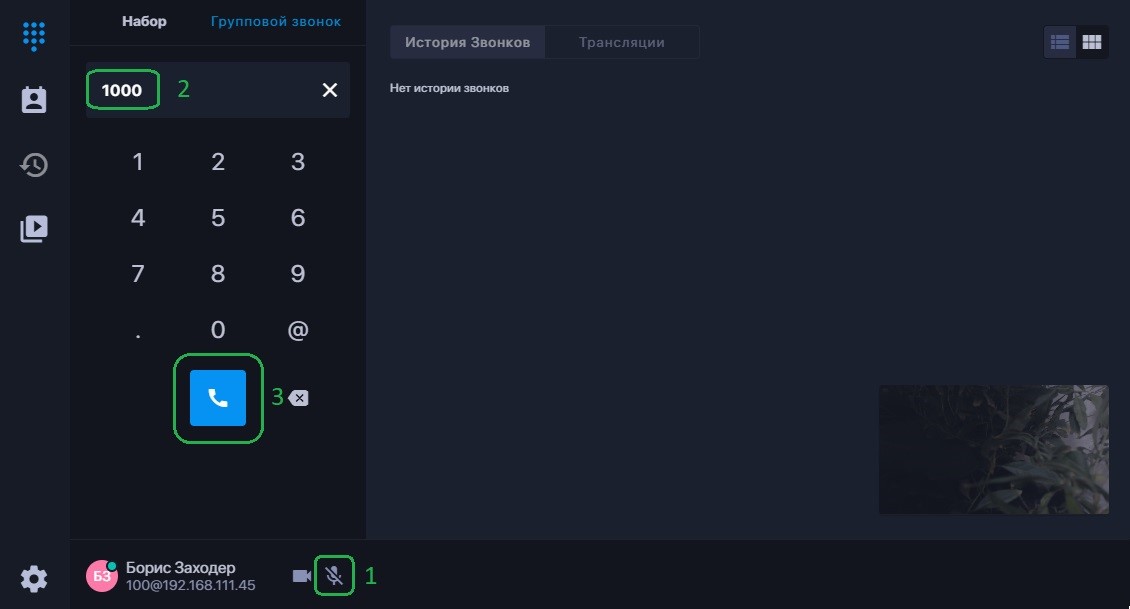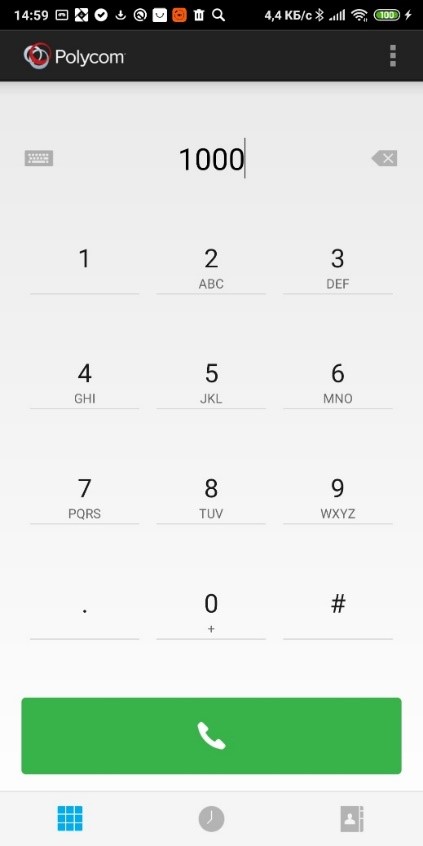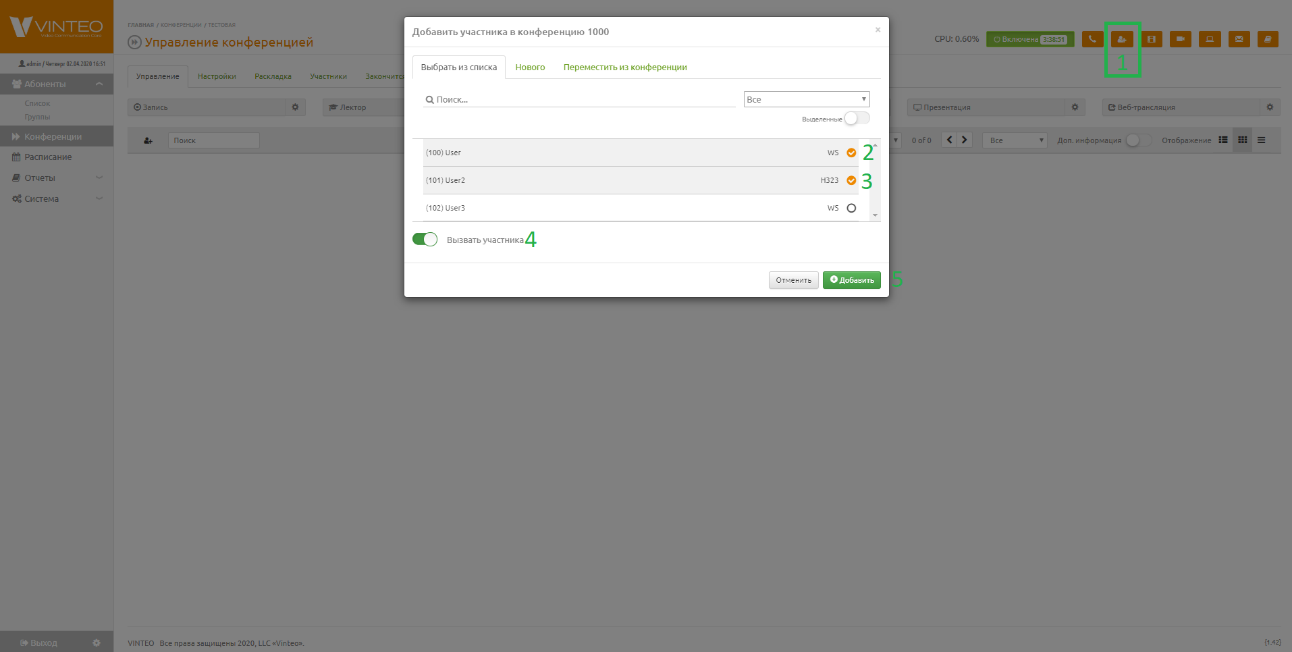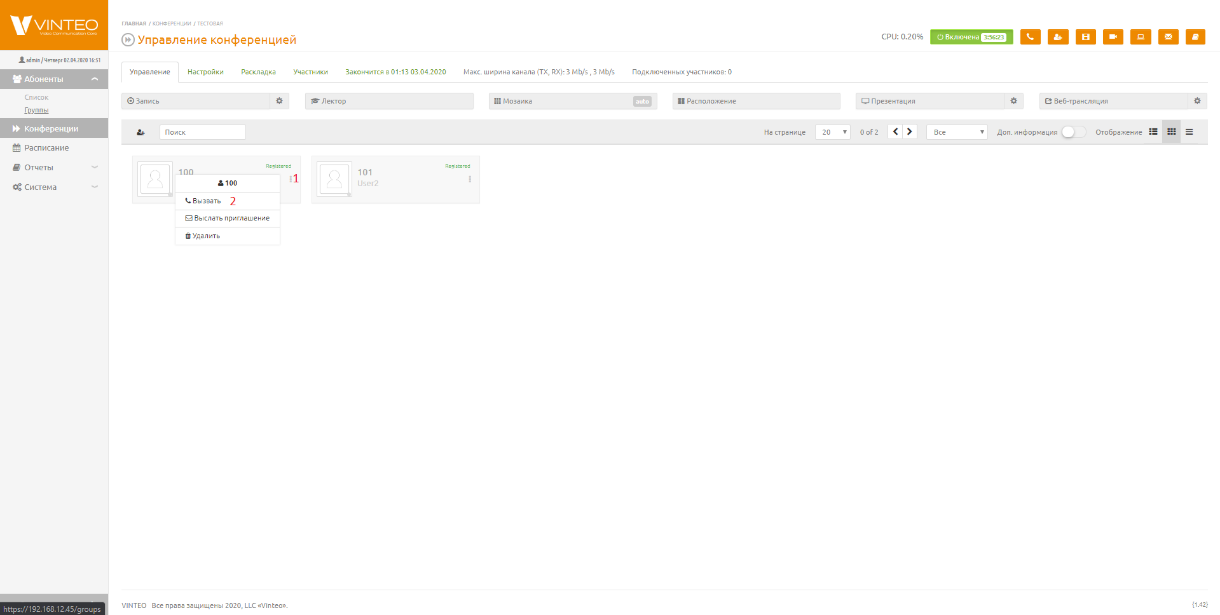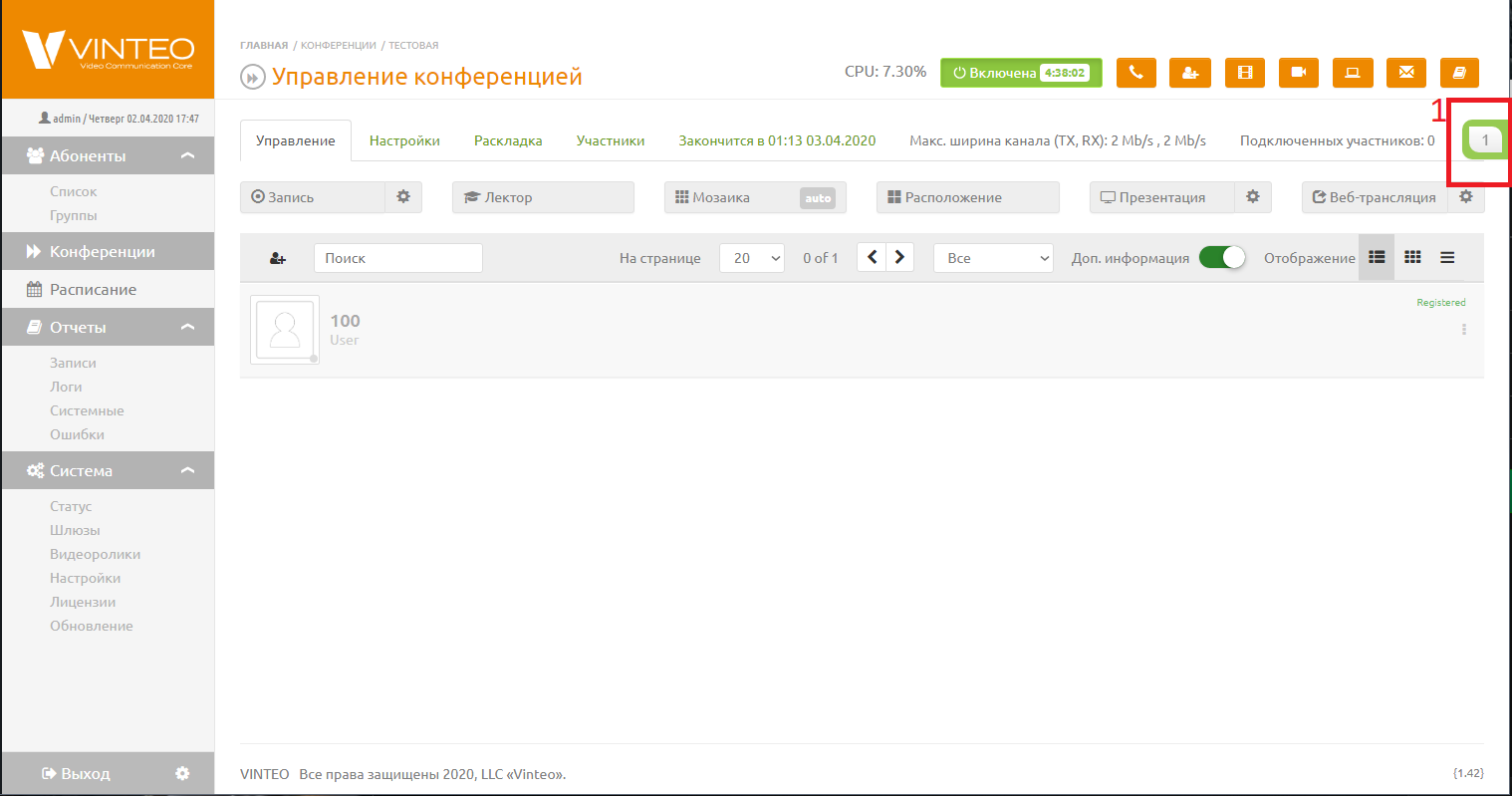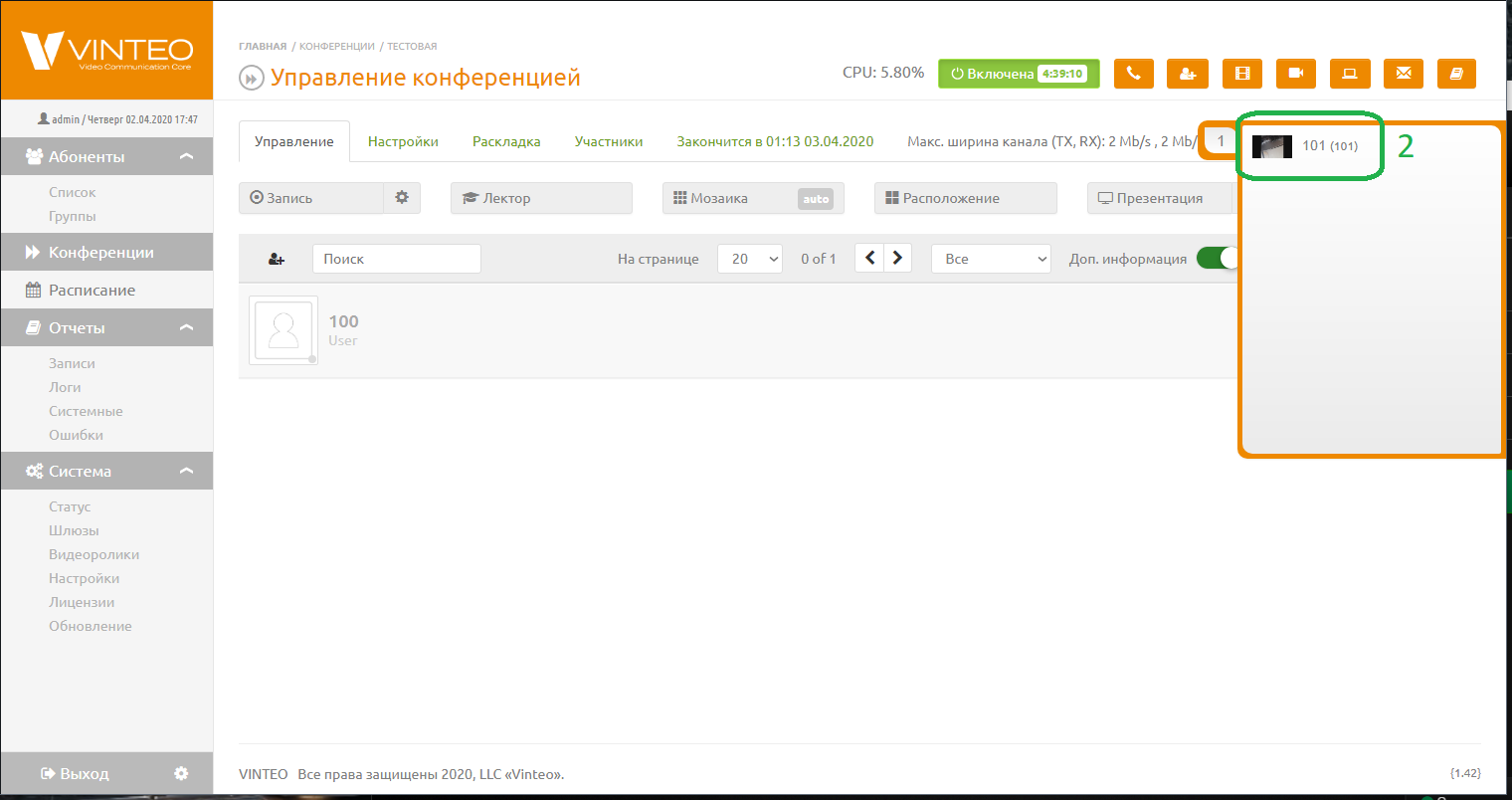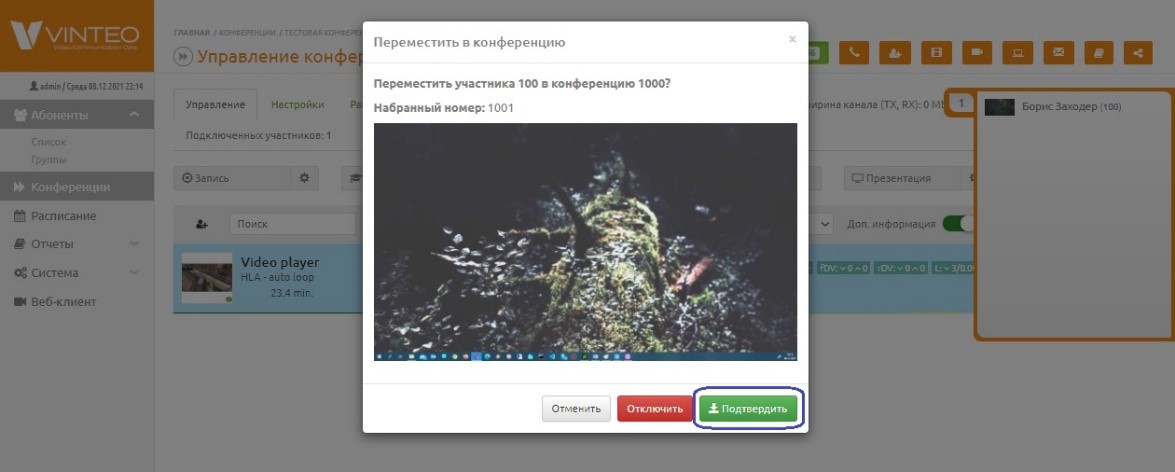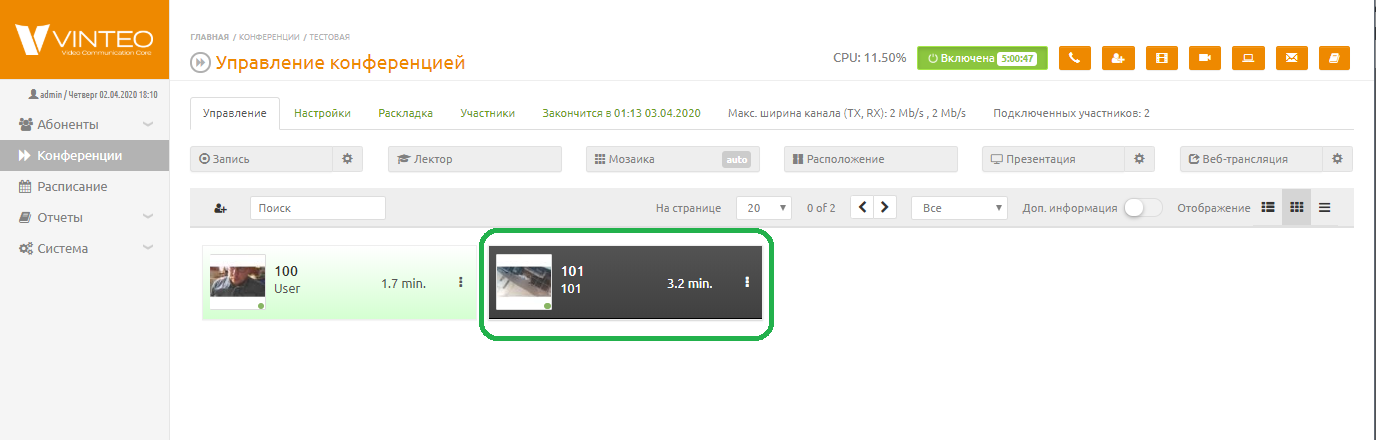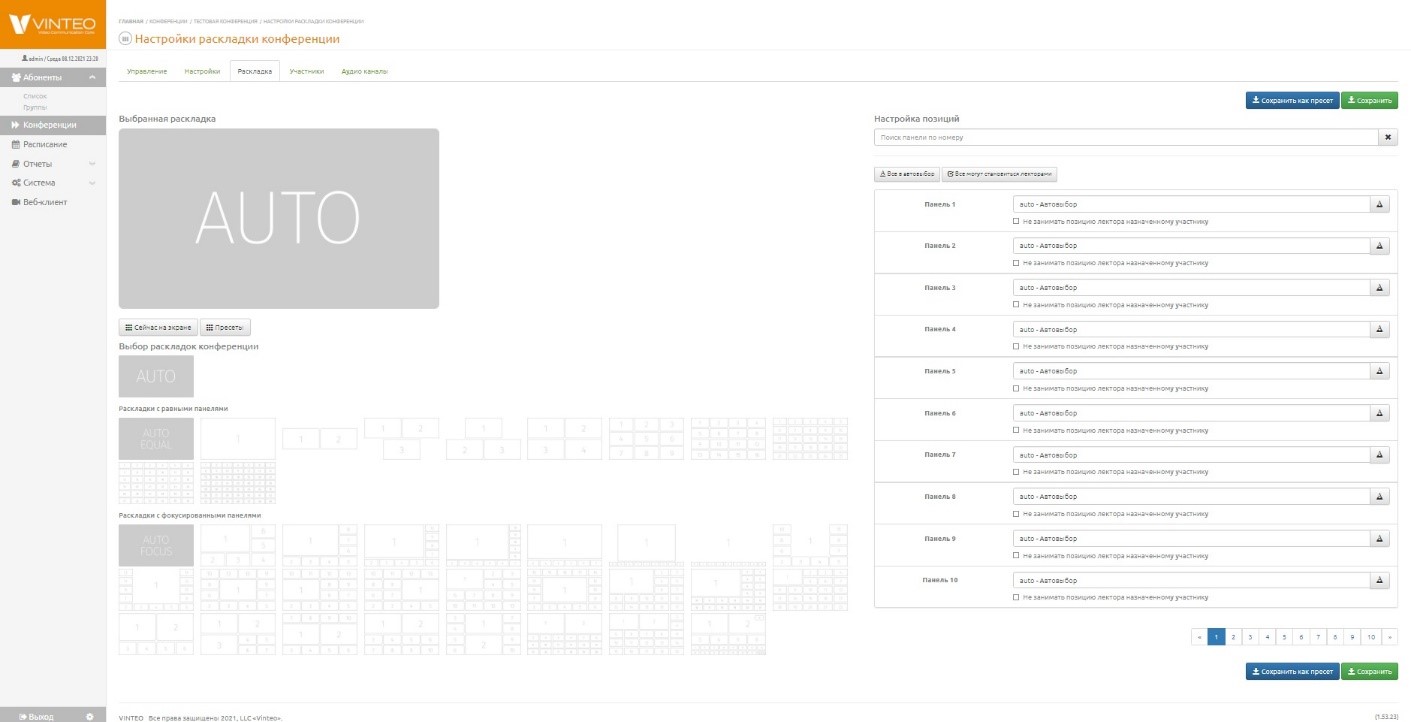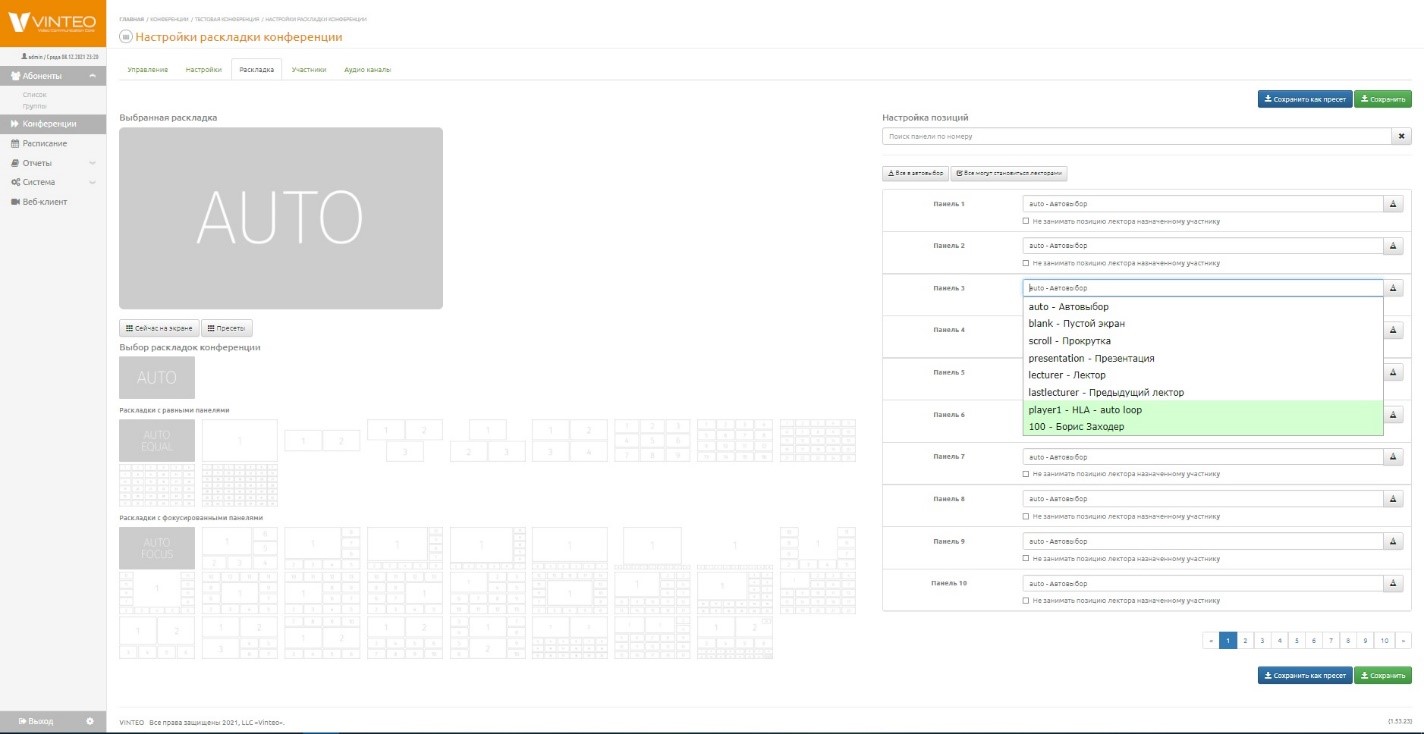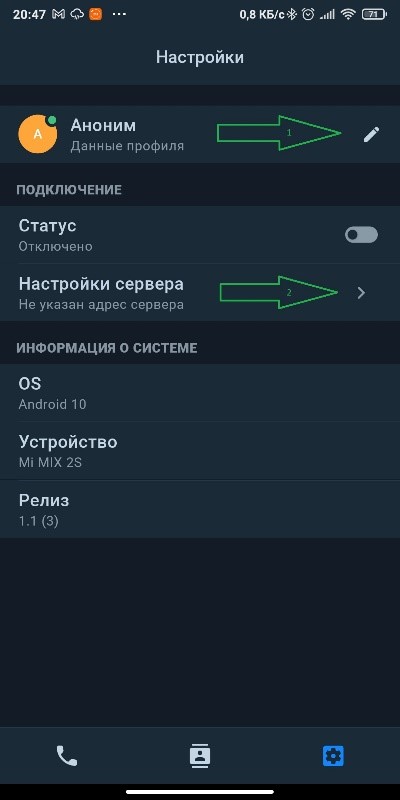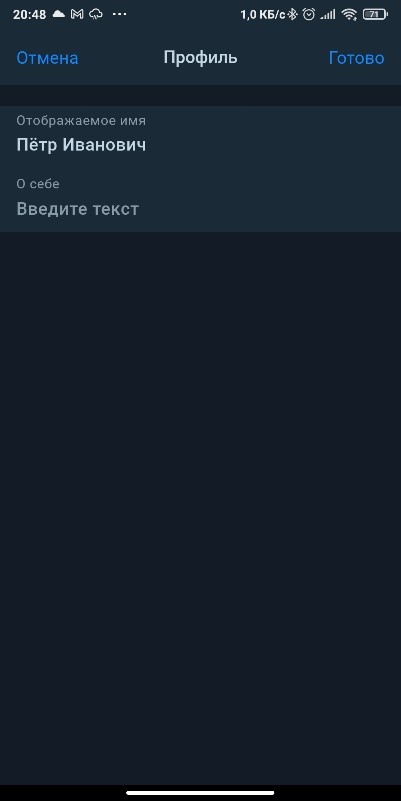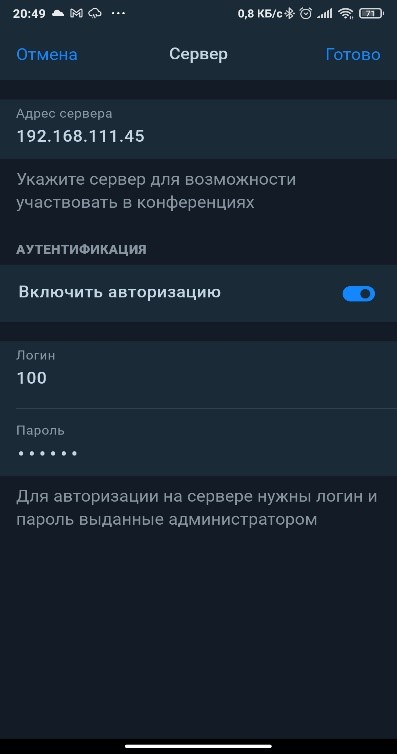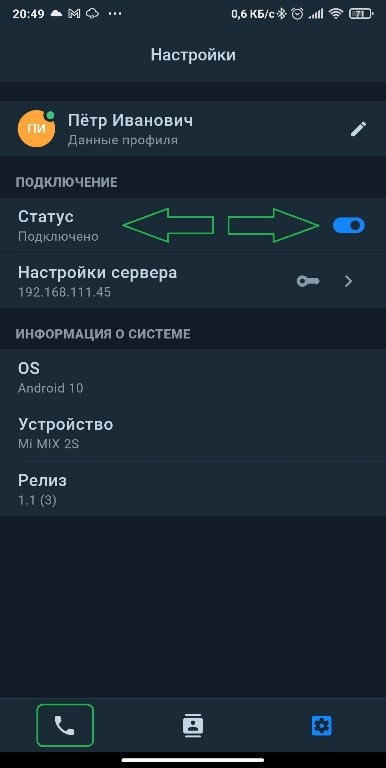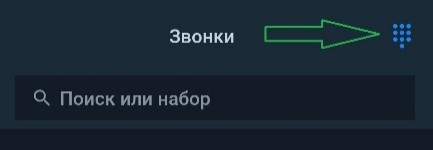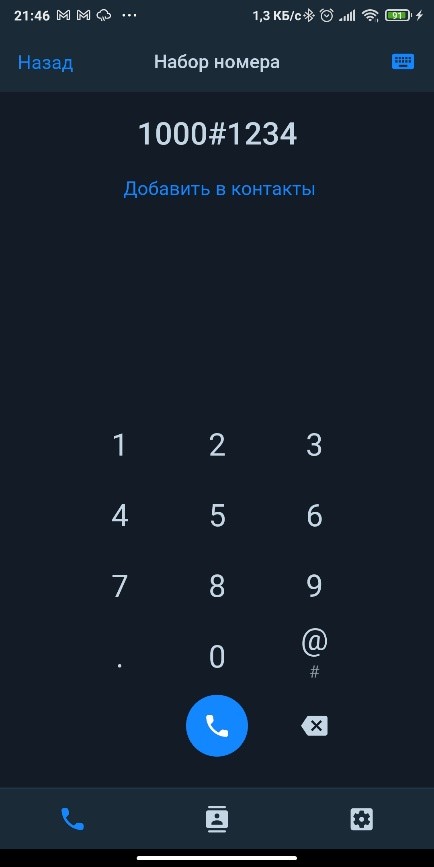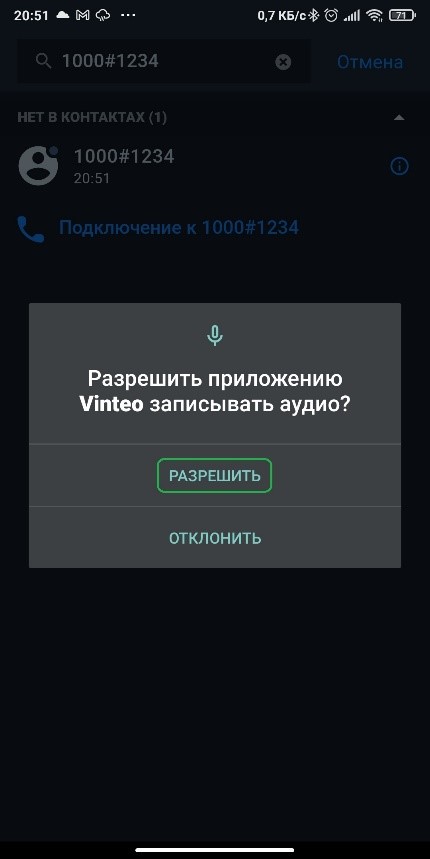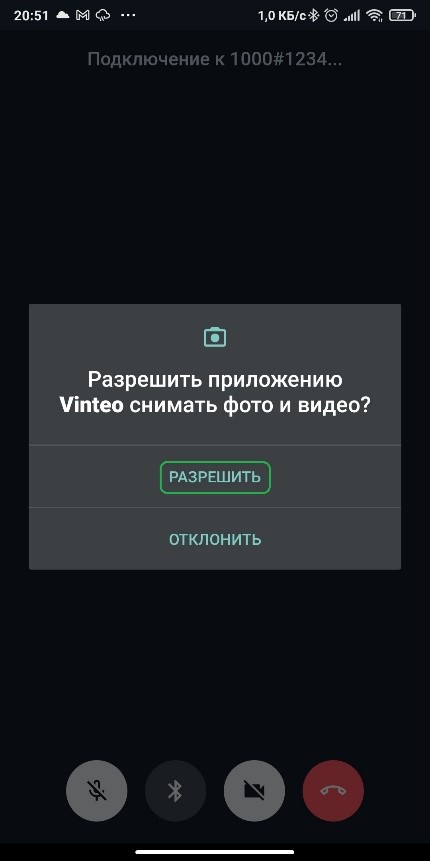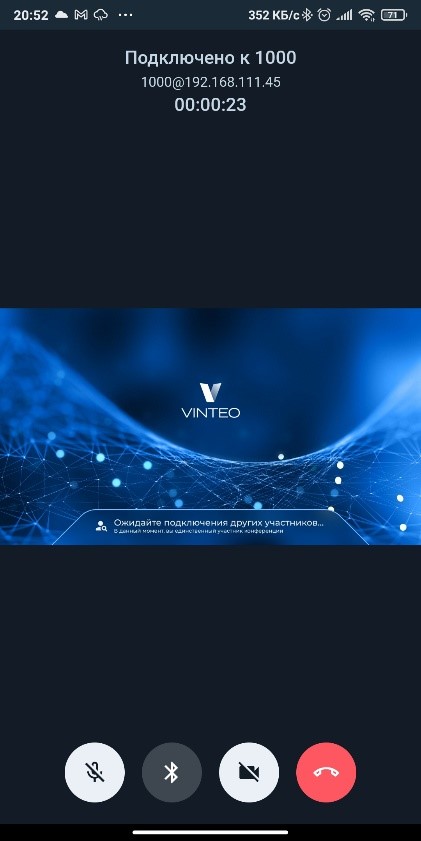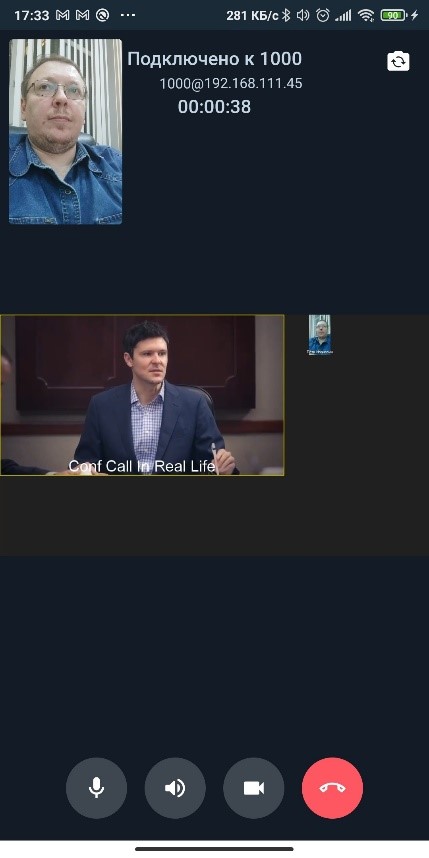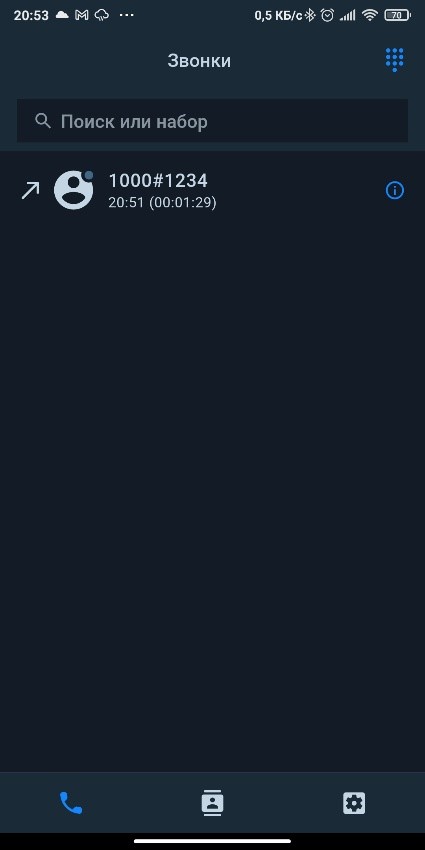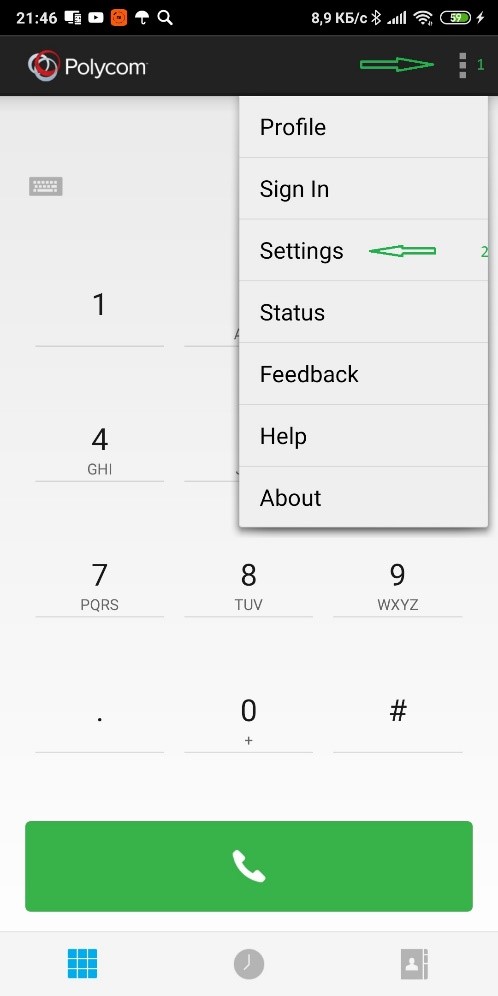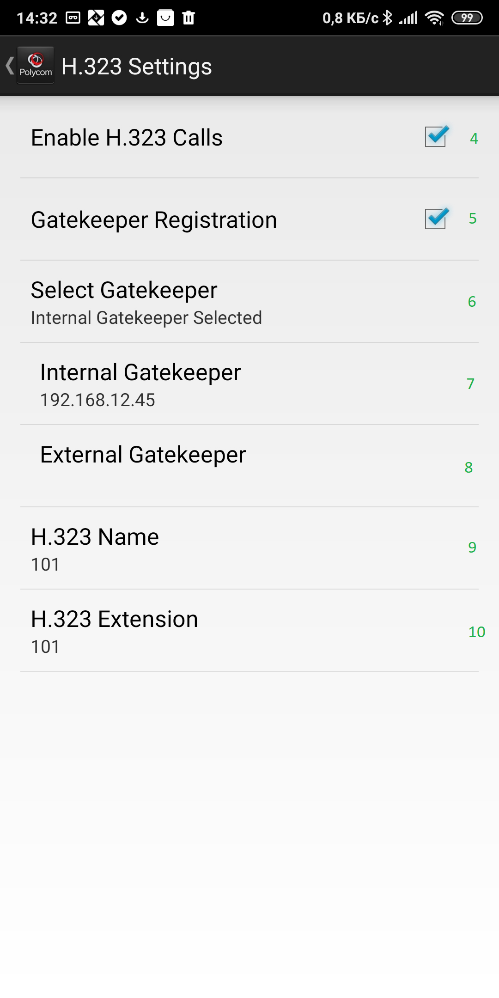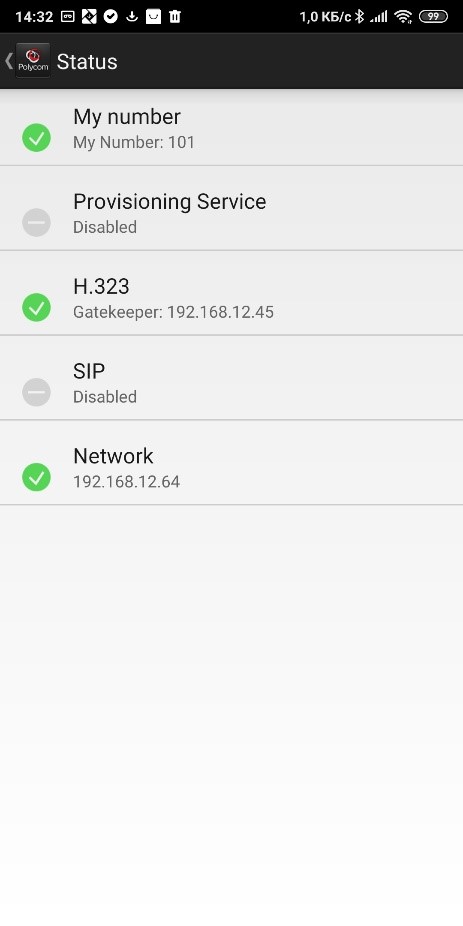Быстрый старт: различия между версиями
Alina (обсуждение | вклад) |
Alina (обсуждение | вклад) |
||
| (не показаны 2 промежуточные версии этого же участника) | |||
| Строка 62: | Строка 62: | ||
[[Файл:Быстрый старт 1.jpg|800px|безрамки|центр|Быстрый старт 1]] | [[Файл:Быстрый старт 1.jpg|800px|безрамки|центр|Быстрый старт 1]] | ||
2. обязательно проверьте дату и время;<br> | 2. обязательно проверьте дату и время;<br> | ||
| − | 3. в разделе «Другие настройки» (находится на вкладке "Основные") | + | 3. в разделе «Другие настройки» (находится на вкладке "Основные") необходимо включить параметр «Разрешить совершать групповые звонки», он позволит любому авторизованному абоненту типа WS переводить звонки точка-точка в режим конференции для нескольких участников, а также совершать «Групповые вызовы»;<br> |
[[Файл:Другие настройки Переключатель.jpg|800px|безрамки|центр|Другие настройки Переключатель]] | [[Файл:Другие настройки Переключатель.jpg|800px|безрамки|центр|Другие настройки Переключатель]] | ||
4. сохраните настройки;<br> | 4. сохраните настройки;<br> | ||
| Строка 108: | Строка 108: | ||
Для создания абонентов необходимо перейти со страницы «Главная» => «Абоненты» => «Список». В открывшемся окне воспользоваться кнопками создания абонента или группы абонентов. | Для создания абонентов необходимо перейти со страницы «Главная» => «Абоненты» => «Список». В открывшемся окне воспользоваться кнопками создания абонента или группы абонентов. | ||
В данном описании будет представлен краткий алгоритм создания двух абонентов типа WS и H.323 через индивидуальные настройки каждого. | В данном описании будет представлен краткий алгоритм создания двух абонентов типа WS и H.323 через индивидуальные настройки каждого. | ||
| − | С более подробным описанием вы сможете ознакомиться, перейдя по этой ссылке. Для добавления нового абонента нажмите кнопку «Добавить нового абонента». | + | С более подробным описанием вы сможете ознакомиться, перейдя по этой [[Создание_одного_абонента|ссылке]]. Для добавления нового абонента нажмите кнопку «Добавить нового абонента». |
В открывшемся модальном окне произведите следующие настройки: | В открывшемся модальном окне произведите следующие настройки: | ||
| Строка 213: | Строка 213: | ||
Страница «Раскладки» отображает в левой верхней части выбранную мозаику, ниже доступны для выбора шаблоны раскладок. В правой части страницы расположены элементы назначения панелей, кнопка установления всех позиций в авто и поле поиска позиции (панели). | Страница «Раскладки» отображает в левой верхней части выбранную мозаику, ниже доступны для выбора шаблоны раскладок. В правой части страницы расположены элементы назначения панелей, кнопка установления всех позиций в авто и поле поиска позиции (панели). | ||
[[Файл:БС 1.18.png.jpg|800px|безрамки|центр|БС 1.18]] | [[Файл:БС 1.18.png.jpg|800px|безрамки|центр|БС 1.18]] | ||
| − | Для определения значения панели достаточно установить курсор в поле соответствующей панели, после чего появится список доступных значений и участников, в данном | + | Для определения значения панели достаточно установить курсор в поле соответствующей панели, после чего появится список доступных значений и участников, в данном списке зелёным цветом выделены и отсортированы подключённые участники для удобства выбора. Поле набора в панели содержит элемент поиска, который оставляет в списке доступных значений, только те значения, которые имеют частичное или полное совпадение, поиск происходит по номеру участника, по имени участника и по ip-адресу участника. После выбора раскладки или определения значения панели следует нажать кнопку «Сохранить» для вступления изменений в силу. |
'''Проверка работы анонимных конференций''' | '''Проверка работы анонимных конференций''' | ||
Версия 17:58, 13 сентября 2023
Содержание / Быстрый старт
Данная инструкция для быстрой установки и тестирования сервера ВКС Vinteo.
Содержание
- 1 Подготовка сети
- 2 Вкладка «Основные»
- 3 Вкладка «Параметры сетевых интерфейсов»
- 4 Вкладка NAT
- 5 Настройки FireWall и NAT
- 6 Подготовка сервера и клиентов
- 7 Создание учётных записей Абонентов на сервере
- 8 Работа с конференцией и абонентами
- 9 Подключение абонентов
- 10 Настройка мобильного клиента Vinteo
- 11 Настройка мобильного клиента RealPresence Mobile
Подготовка сети
При развёртывании сервера внутри корпоративной сети за NAT и FW, необходимо выполнить следующие настройки: Настройки сервера
Вкладка «Основные»
На странице «Настройки» во вкладке «Основные» проверьте и установите необходимые для работы порты:
- H323 – TCP: 1720, TCP: H225/245 изменить c 1024-65000 на 20000-65000 (диапазон портов можно изменить, ограничив количество до необходимого);
- SIP – 5060;
- сохраните настройки.
Вкладка «Параметры сетевых интерфейсов»
На данной вкладке после первого запуска и входа в веб-интерфейс необходимо прописать настройки, которые были заданы через командную строку во время установки сервера ВКС Vinteo, добавить адрес DNS-сервера и сохранить настройки. При использовании двух и более сетевых интерфейсов, рекомендуется использовать первый интерфейс eth0 для доступа на сервер из внешней сети, а второй интерфейс для клиентов локальной сети. Маршрутизация обращений локальных клиентов с внешними и обратно осуществляется на вкладке "Маршруты". При добавлении интерфейса после сохранения настроек необходимо перезапустить сервер. После перезапуска, второй интерфейс должен иметь статус Up.
Вкладка NAT
На этой вкладке запишите в поле «Внешний IP» внешний адрес сервера, отметьте необходимые протоколы для работы через NAT – H.323 и/или SIP. Пропишите локальные сети как приведено в примере на странице, каждую с новой строчки. Установите диапазон портов RTP (по умолчанию 20000-65000). Сохраните настройки.
Настройки FireWall и NAT
Для нормальной работы сервера через внешнюю сеть необходимо организовать пропуск трафика в обоих направлениях по портам, которые были заданы выше в настройках сервера. В таблице приведены значения по умолчанию:
| Порт | Протокол | Назначение |
|---|---|---|
| 22 | TCP/UDP | SSH для службы поддержки, при необходимости |
| 443 | TCP/UDP | Для Веб-служб |
| 1719 | UDP | H.323 - регистрация, вход и статус (RAS) |
| 1720 | TCP | H323 - сигнализация вызова (H.225) |
| 3478 | UDP | STUN нужен для работы WebRTC (не эффективен при симметричном NAT) |
| 5060 | TCP/UDP | SIP |
| 5061 | TCP | SIP TLS – сигнализация |
| 1024-65000 | TCP | H.323 (H225/245) Если не были внесены изменения как указано выше (20000-65000) |
| 20000-65000 | UDP | Медиа (RTP/RTCP) |
Подготовка сервера и клиентов
Настройка
Для быстрого старта необходимо выполнить настройки на страницах «Основные», «Настройки анонимов» и добавить тестовые учётные записи Абонентов.
1. для работы с зарегистрированными абонентами H.323 необходимо перейти в «Настройки» => на вкладку H.323 включить «Внутренний гейткипер» сервера;
2. обязательно проверьте дату и время;
3. в разделе «Другие настройки» (находится на вкладке "Основные") необходимо включить параметр «Разрешить совершать групповые звонки», он позволит любому авторизованному абоненту типа WS переводить звонки точка-точка в режим конференции для нескольких участников, а также совершать «Групповые вызовы»;
4. сохраните настройки;
5. перейдите на вкладку «Подключение анонимов», установите полосу пропускания для HD 1.5Мбит/с, для FHD 2,5Мбит/с и включите пункт «Создавать анонимные комнаты», скорректируйте остальные пункты по предпочтению и сохраните настройки. Этот пункт разрешает Абонентам, предварительно договорившись между собой о дате/времени/номере конференции, самостоятельно запускать и проводить видеоконференции без какой-либо модерации и веб-трансляции. Анонимные конференции не отображаются в общем писке на странице «Конференции», а только на главной странице в индикаторе «Анонимные конференции», где их можно принудительно завершить. После проверки его можно выключать, если он не потребуется для дальнейшей работы;
6. проверьте, что в списке разрешённых кодеков (правая колонка) по умолчанию ничего нет, это означает что разрешены все кодеки из левой колонки;
7. сохраните настройки.
Примечание
Последовательность кодеков в списках
Немаловажную роль в нормальной работе сервера с огромным парком моделей терминалов играет правильная последовательность кодеков, как в настройках для анонимов, так и в карточках абонентов. Сначала идут аудиокодеки от «лучших» к «худшим», затем видеокодеки с теми же критериями отбора. Для работы анонимов, использующих приложения Vinteo Desktop, web-клиент и мобильное приложение Vinteo без авторизации на сервере, в списке кодеков для анонимов должны присутствовать аудиокодек Opus и видеокодеки H.264 и VP8. Далее приведены примеры универсальных списков с правильной последовательностью кодеков:
1. для анонимов:
- aac_ld
- opus
- g7221_48_32
- g7221_32_32
- g7221_24_32
- g7221_32
- g7221_24
- g7221_16
- g722
- ulaw
- h264
- h263pp
- h263p
- h263
- h261
- vp8
2.для кодеков в карточках абонентов
- aac_ld
- opus
- g7221
- g722
- ulaw
- h264
- h263pp
- h263p
- h263
- h261
Создание учётных записей Абонентов на сервере
Для создания абонентов необходимо перейти со страницы «Главная» => «Абоненты» => «Список». В открывшемся окне воспользоваться кнопками создания абонента или группы абонентов. В данном описании будет представлен краткий алгоритм создания двух абонентов типа WS и H.323 через индивидуальные настройки каждого. С более подробным описанием вы сможете ознакомиться, перейдя по этой ссылке. Для добавления нового абонента нажмите кнопку «Добавить нового абонента». В открывшемся модальном окне произведите следующие настройки:
- выберите «Тип» - «WS»;
- при желании изменить номер данного абонента, являющийся его именем при аутентификации, номер создаётся автоматически с шагом +1;
- введите его имя/псевдоним;
- измените сгенерированный пароль, если требуется или сгенерируйте заново.
- введите email абонента, данные его аутентификации и настроек будут отправлены ему по окончанию его настроек;
- максимальное разрешение абонента при подключении;
- максимальная ширина канала;
- максимальное разрешение абонента при подключении «точка-точка»;
- добавление абонента.
Таким же образом добавьте следующих участников с типами H.323 и SIP. Набор кодеков по умолчанию зачастую подходит к большинству современных терминалов. Для Терминалов Polycom VSX6000 необходимо после кодека H.264 добавить h263p и h.263. «Основные» настройки для абонентов с типом SIP и H.323 идентичны WS, различия начинаются на вкладке «Расширенные».
Работа с конференцией и абонентами
Создание тестовой конференции
На странице «Конференции» нажмите кнопку «Добавить новую конференцию».
В диалоговом окне создания новой конференции в поле «Номер» укажите значение «1000». В поле «Описание» укажите «Тестовая». Нажмите кнопку «Добавить».
Перейдите в настройки конференции, нажав на строку «(1000) Тестовая» в списке конференций.
В настройках конференции на вкладке «Настройки» в разделе «Свойства конференции» включите параметр «Открытая конференция» и нажмите кнопку «Сохранить».
Для запуска конференции на вкладке «Управление» нажмите кнопку «Остановлена». В диалоге подтверждения запуска нажмите кнопку «Подтвердить».
Включение Веб-трансляции
Для проверки функции «Веб-трансляция» выполните следующие действия:
- войдите в настройки Веб-трансляции со страницы «Управление конференцией»;
- скопируйте «Временную ссылку на трансляцию» в буфер обмена;
- сохраните настройки, если вносили изменения;
- включите трансляцию, цвет клавиши изменится на оранжевый;
5. вставьте скопированную ссылку строку адреса вашего браузера и перейдите по ней;
6. сделайте клик по экрану или нажмите пиктограмму старта воспроизведения трансляции.
Вы увидите трансляцию из конференции, внизу окна откроются основные элементы управления воспроизведением трансляции
Подключение абонентов
Абонент Vinteo Desktop
Для совершения вызова в открытую конференцию с заданным выше номером «1000» авторизированному клиенту Vinteo Desktop достаточно в строке набора набрать этот же номер. Также он может вызвать любого авторизированного абонента соединением точка-точка набрав, например, номер «101», заданный абоненту Polycom RPD с типом H.323.
Абонент Polycom RealPresence Mobile
Авторизированному абоненту Polycom RPD также достаточно набрать номер созданной конференции или абонента VinteoDesktop (100) и осуществить вызов.
Вызов абонентов из конференции
Для вызова зарегистрированных абонентов с сервера необходимо войти в созданную конференцию: «Главная» => «Конференции» => строка в списке «(1000) Тестовая».
- нажмите кнопку «Добавить нового абонента»;
- в модальном окне выберите зарегистрированных абонентов «100» и «101»;
- включите пункт «Вызвать участника»;
- нажмите кнопку «Добавить».
Так как был включён пункт «Вызвать участника», после нажатия кнопки «Добавить», они будут добавлены в список приглашённых и незамедлительно вызваны в конференцию, если же не включать его, то придётся вызывать их по одному из списка приглашённых через функционал управления участником.
- раскрыть панель управления участником;
- вызвать участника.
Режим «Лектора» необходимо включать, т.к. он по умолчанию не активен и в раскладке участники видят всех выступающих в том числе и себя.
Добавление дозвонившихся не приглашённых абонентов
При дозвоне авторизированных абонентов в закрытую конференцию и отсутствии их в списке приглашённых необходимо находится на странице «Управление конференцией»: вкладка «Управление».
Выполните следующие действия:
1. откройте всплывающее окно справа сверху;
2. нажмите на пиктограмму абонента;
3. подтвердите добавление абонента в конференцию;
Работа с аудиоканалом абонентов
Для быстрого отключения микрофона участника выполните на нем двойное нажатие/клик левой клавиши манипулятора «мышь», внутреннее поле подложки активного участника приобретёт чёрный оттенок.
Работа с раскладками
Управление общими раскладками для участников конференции производится из вкладки «Раскладка». Данная страница позволяет произвести настройку общей мозаики конференции, выбрать нужную раскладку, расположить участников на экране, определить системные позиции для лектора или прокрутки участников и т.д.
Режим «Auto» выбирает раскладки из обоих видов раскладок, расположенных ниже, по мере наполнения конференции участниками.
Режим Auto equal – это первый тип раскладок, выполняющий деление общего экрана на равнозначные по размерам панели, отображающие участников конференции, количество которых зависит от общего числа участников данной конференции. В данном типе раскладок, с настройками по умолчанию, участники, берущие роль лектора, остаются на своих позициях, при условии, что количество участников не превысит размерность раскладки. Режим «Auto focus» это второй тип раскладок, предоставляющий участникам видеть выступающего в большей панели по отношению к другим, автоматически подбирая раскладки по количеству участников в конференции. По умолчанию включён режим «Auto» он использует оба режима раскладок по мере заполнения конференции участниками.
Страница «Раскладки» отображает в левой верхней части выбранную мозаику, ниже доступны для выбора шаблоны раскладок. В правой части страницы расположены элементы назначения панелей, кнопка установления всех позиций в авто и поле поиска позиции (панели).
Для определения значения панели достаточно установить курсор в поле соответствующей панели, после чего появится список доступных значений и участников, в данном списке зелёным цветом выделены и отсортированы подключённые участники для удобства выбора. Поле набора в панели содержит элемент поиска, который оставляет в списке доступных значений, только те значения, которые имеют частичное или полное совпадение, поиск происходит по номеру участника, по имени участника и по ip-адресу участника. После выбора раскладки или определения значения панели следует нажать кнопку «Сохранить» для вступления изменений в силу.
Проверка работы анонимных конференций
При активной функции «Создавать анонимные комнаты» произведите следующие действия:
- наберите произвольный номер конференции с программного терминала первого абонента, например, «4000». Будет установлено соединение с анонимной конференцией номер 4000;
- выполните эти же действия с терминала второго абонента, а также и у последующих, необходимых для проверки соединения.
Все абоненты, набравшие номер «4000» попадут в конференцию с одноимённым номером, которая была создана первым абонентом. Модерация и Веб-трансляция анонимных конференций невозможна.
Проверка работы «Групповых звонков»
«Групповые вызовы» доступны только авторизованным абонентам типа WS с правом на данное действие, через приложение Vinteo Desktop.
- добавьте в записную книгу VD созданных на сервере абонентов с номерами 101 и 102;
- в навигаторе боковой панели выберите значок цифровой клавиатуры;
- кликните по надписи «Групповой звонок»;
- отметьте галочками созданных в пункте «1» участников. Участники, готовые к вызову, будут отмечены зелёной точкой;
- нажмите «Вызов»;
- на сервере будет создана конференция временного типа (в колонке «Тип» будет отмечена значком часов) со свободным номером, выбранным из пула номеров для конференции, и туда будут приглашены выбранные участники;
- инициатор этой конференции имеет права модерации, и ему будет доступна в приложении VD панель управления участниками. Помимо основных элементов управления на ней, модератор может также наделять или передавать права модерации другим участникам;
- завершающий вызов последний модератор завершает конференцию.
Настройка мобильного клиента Vinteo
В магазинах AppStore и Play Market представлено наше мобильное приложение для смартфонов и планшетов. После установки произведём его настройку: Страница «Звонки» — это домашняя страниц приложения. Здесь в дальнейшем будут отображаться записи истории вызовов.
Запустите приложение и откройте настройки.
Обратите внимание на два пункта: «Настройка отображаемого имени» и «Настройки сервера».
Редактируйте данные своего профиля и сохраните, нажав кнопку «Готово».
Выполните настройки сервера и сохраните нажатием кнопки «Готово».
Проверьте «Статус» и возвратитесь на страницу «Звонки» (пиктограмма телефонной трубки).
На странице «Звонки» нажмите на значок цифровой клавиатуры.
Укажите номер конференции 1000 или абонента 100 и нажмите кнопку вызова.
После # идёт ПИН-код конференции, если она закрытая.
Примите соглашение дать доступ к аудио.
Примите соглашение дать доступ к видео.
По умолчанию микрофон и видео от участника отключены.
Включите микрофон и видео, проверьте входящие/исходящие аудио и видео.
Завершите вызов.
Настройка мобильного клиента RealPresence Mobile
Произведём настройку мобильного клиента от «Polycom», представленного в магазинах Play Market и AppStore под названием RealPresence Mobile. Ниже представлены настройки для OS Android. После установки ПО на смартфон переходим к его настройкам.
- открываем список функций;
- выбираем «Настройки»;
- выбираем «Настройки H.323»;
- включаем тип звонков H323;
- включаем регистрацию привратника;
- здесь можно выбирать между внутренним IP-адресом GK и внешним, при условии, что сервер имеет второй интерфейс с выходом во внешнюю сеть, адреса их вносятся ниже.
- внутренний адрес GK сервера;
- внешний адрес GK сервера;
- прописываем номер абонента;
- также вписываем его номер.
Так должна выглядеть страница «Статус» у авторизованного на GK H.323 абонента.