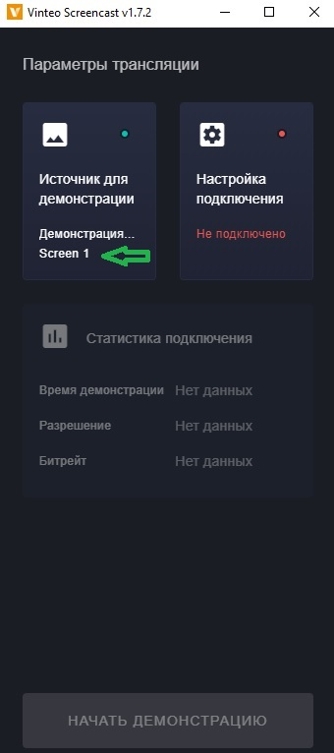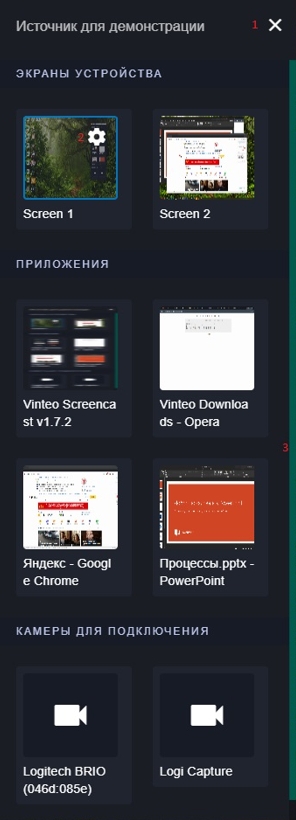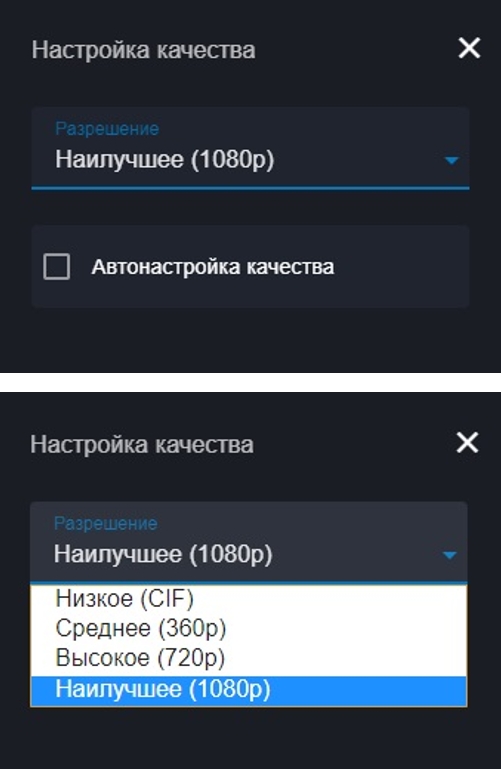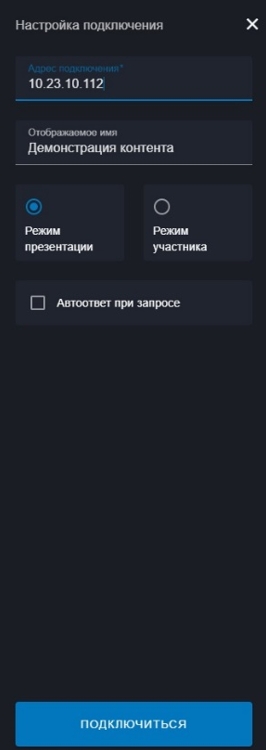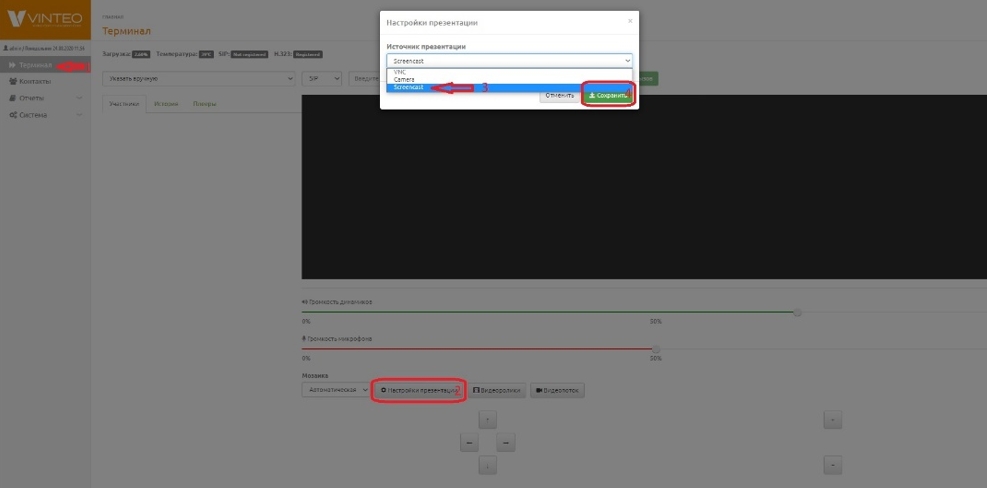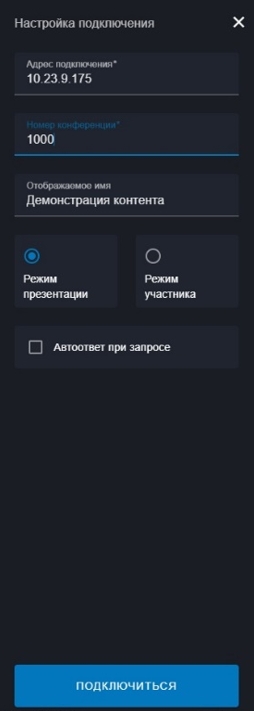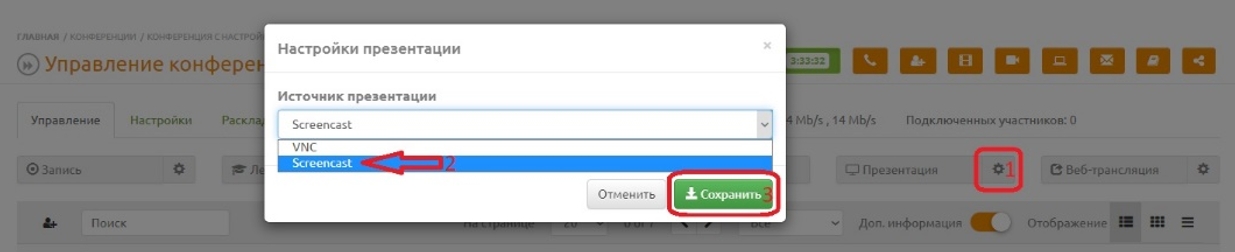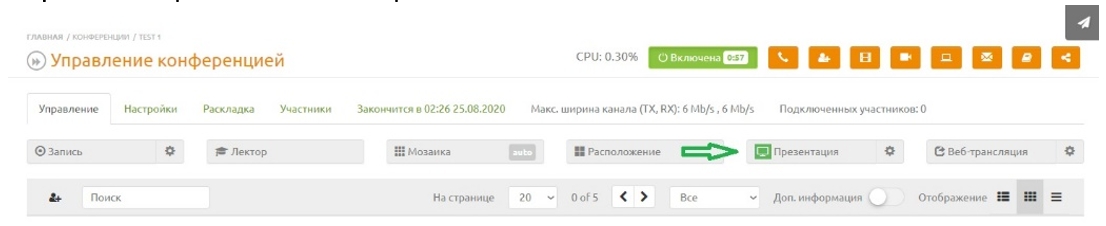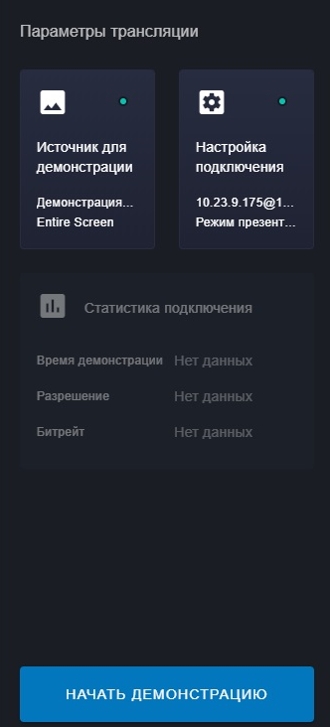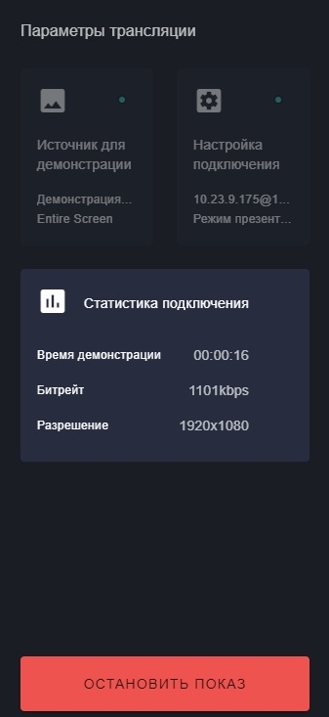Vinteo Screencast: различия между версиями
Alina (обсуждение | вклад) |
Aleksey.m (обсуждение | вклад) |
||
| (не показано 7 промежуточных версий 2 участников) | |||
| Строка 1: | Строка 1: | ||
| − | [[Содержание]] / | + | [[VinteoWiki:База_знаний|Содержание]] / Vinteo Screencast |
Программа «Vinteo Screencast» предназначена для трансляции презентационных материалов с целевого ПК в конференцию с использованием сетей ШПД с шифрованным трафиком TLS_v1.2 по технологии WebRTC, как на видеотерминалы моделей VinteoT или ST, так и непосредственно в конференцию на сервер ВКС Vinteo. Контент может передаваться как вторым потоком, так и основным. Преимущество данной технологии — отсутствие требования непосредственного подключения источника контента к терминалу с помощью проводов. | Программа «Vinteo Screencast» предназначена для трансляции презентационных материалов с целевого ПК в конференцию с использованием сетей ШПД с шифрованным трафиком TLS_v1.2 по технологии WebRTC, как на видеотерминалы моделей VinteoT или ST, так и непосредственно в конференцию на сервер ВКС Vinteo. Контент может передаваться как вторым потоком, так и основным. Преимущество данной технологии — отсутствие требования непосредственного подключения источника контента к терминалу с помощью проводов. | ||
== Установка == | == Установка == | ||
| − | Скачайте дистрибутив VINTEO Screencast для своей ОС со страницы загрузки по адресу: https://download.vinteo.com/ | + | Скачайте дистрибутив VINTEO Screencast для своей ОС со страницы загрузки по адресу: https://download.vinteo.com/VinteoScreencast/. Запустите исполняемый файл и произведите установку. |
== Работа == | == Работа == | ||
| Строка 17: | Строка 17: | ||
Кликнув по клавише «Источник демонстрации», попадаем в окно выбора источника демонстрации: | Кликнув по клавише «Источник демонстрации», попадаем в окно выбора источника демонстрации: | ||
[[Файл:Vinteo Screencast2.jpg|800px|безрамки|центр|Vinteo Screencast2]] | [[Файл:Vinteo Screencast2.jpg|800px|безрамки|центр|Vinteo Screencast2]] | ||
| − | В качестве объекта для захвата видео можно выбрать полностью экран или один из экранов в многомониторной конфигурации ПК, а также окно развёрнутого приложения. При сворачивании | + | В качестве объекта для захвата видео можно выбрать полностью экран или один из экранов в многомониторной конфигурации ПК, а также окно развёрнутого приложения. При сворачивании окна на панель задач трансляция, видеопоток с веб-камеры или стороннего устройства видеозахвата, представленного в системе, автоматически прекращается. |
Для экранов доступна настройка разрешения отправляемого видео в конференцию. Для этого необходимо кликнуть по пиктограмме шестерёнки (2). Откроется следующее окно, предоставляющее выбор конкретного разрешения, или возможность работать в автоматическом режиме. | Для экранов доступна настройка разрешения отправляемого видео в конференцию. Для этого необходимо кликнуть по пиктограмме шестерёнки (2). Откроется следующее окно, предоставляющее выбор конкретного разрешения, или возможность работать в автоматическом режиме. | ||
[[Файл:Vinteo Screencast3.jpg|800px|безрамки|центр|Vinteo Screencast3]] | [[Файл:Vinteo Screencast3.jpg|800px|безрамки|центр|Vinteo Screencast3]] | ||
| − | Если количество источников не вмещается в окно приложения, то пролистать роликом мыши или кареткой (3). Для выхода на главное окно необходимо кликнуть на значок крестика в верхнем правом углу приложения (1). | + | Если количество источников не вмещается в окно приложения, то пролистать роликом мыши или кареткой (3). Для выхода на главное окно необходимо кликнуть на значок крестика в верхнем правом углу приложения (1). |
| + | |||
== Настройка подключения == | == Настройка подключения == | ||
| − | Перейдя в настройки подключения, пользователь может подключиться двумя способами: к видеотерминалу Vinteo T/ST либо к серверу Vinteo. | + | Перейдя в настройки подключения, пользователь может подключиться двумя способами: к видеотерминалу Vinteo T/ST либо к серверу Vinteo. Важно, чтобы на сервере (терминале) и клиенте время было синхронизировано. |
Также пользователю доступно два режима передачи видеопотока: «Режим презентации», где видеопоток распознаётся как второй поток для передачи презентационного видеоконтента и «Режим участника» - где поток распознаётся как основной поток видео и может выступать как дополнительная камера при работе с терминалом или сервером, а также как источник видеоматериалов при работе с сервером, где модератор может назначить поток от Vinteo Screencast в качестве лектора для вывода на весь экран. | Также пользователю доступно два режима передачи видеопотока: «Режим презентации», где видеопоток распознаётся как второй поток для передачи презентационного видеоконтента и «Режим участника» - где поток распознаётся как основной поток видео и может выступать как дополнительная камера при работе с терминалом или сервером, а также как источник видеоматериалов при работе с сервером, где модератор может назначить поток от Vinteo Screencast в качестве лектора для вывода на весь экран. | ||
| Строка 50: | Строка 51: | ||
Если соединение успешное, то пиктограмма монитора на кнопке «Презентация» изменит цвет на зелёный: | Если соединение успешное, то пиктограмма монитора на кнопке «Презентация» изменит цвет на зелёный: | ||
[[Файл:Vinteo Screencast8.jpg|800px|безрамки|центр|Vinteo Screencast8]] | [[Файл:Vinteo Screencast8.jpg|800px|безрамки|центр|Vinteo Screencast8]] | ||
| + | |||
| + | == Демонстрация контента с ПК == | ||
| + | После нажатия клавиши «Подключиться» приложение автоматически вернётся к главному окну. | ||
| + | Оба индикатора зелёного цвета - программа готова к работе. | ||
| + | [[Файл:Vinteo Screencast9.jpg|800px|безрамки|центр|Vinteo Screencast9]] | ||
| + | |||
| + | При нажатии клавиши «Начать демонстрацию» приложение автоматически сворачивается на панель задач. | ||
| + | Чтобы закончить демонстрацию контента, необходимо вызвать программу с панели задач и нажать кнопку «Остановить показ». | ||
| + | [[Файл:Vinteo Screencast10.jpg|800px|безрамки|центр|Vinteo Screencast10]] | ||
| + | |||
| + | Это же действие происходит и при нажатии клавиш «PC» (графика) на ПДУ терминала или клавиши «Презентация» на сервере Vinteo при соответствующих настройках, описанных выше. | ||
Текущая версия на 10:23, 17 июля 2023
Содержание / Vinteo Screencast
Программа «Vinteo Screencast» предназначена для трансляции презентационных материалов с целевого ПК в конференцию с использованием сетей ШПД с шифрованным трафиком TLS_v1.2 по технологии WebRTC, как на видеотерминалы моделей VinteoT или ST, так и непосредственно в конференцию на сервер ВКС Vinteo. Контент может передаваться как вторым потоком, так и основным. Преимущество данной технологии — отсутствие требования непосредственного подключения источника контента к терминалу с помощью проводов.
Содержание
Установка
Скачайте дистрибутив VINTEO Screencast для своей ОС со страницы загрузки по адресу: https://download.vinteo.com/VinteoScreencast/. Запустите исполняемый файл и произведите установку.
Работа
После установки откроется главное окно приложения. На левой плитке клавиши «Источник демонстрации», внизу под надписью «Демонстрация…» указано, откуда в данный момент будет происходить захват видео. Для изменения источника необходимо кликнуть по этой клавише.
На правой клавише отображается статус подключения. В данный момент подключение ни с видеотерминалом, ни с сервером Vinteo не установлено. Для настройки соединения необходимо перейти на окно настройки, кликнув по этой плитке.
Под плитками этих двух клавиш находится поле, отображающее статистику подключения и кнопка «Начать демонстрацию», - в данный момент не активные, т.к. не завершены настройки приложения, в частности «Настройка подключения». Для запуска демонстрации два индикатора состояния готовности к работе на плитках должны быть зелёного цвета.
Настройка источника демонстрации
Кликнув по клавише «Источник демонстрации», попадаем в окно выбора источника демонстрации:
В качестве объекта для захвата видео можно выбрать полностью экран или один из экранов в многомониторной конфигурации ПК, а также окно развёрнутого приложения. При сворачивании окна на панель задач трансляция, видеопоток с веб-камеры или стороннего устройства видеозахвата, представленного в системе, автоматически прекращается.
Для экранов доступна настройка разрешения отправляемого видео в конференцию. Для этого необходимо кликнуть по пиктограмме шестерёнки (2). Откроется следующее окно, предоставляющее выбор конкретного разрешения, или возможность работать в автоматическом режиме.
Если количество источников не вмещается в окно приложения, то пролистать роликом мыши или кареткой (3). Для выхода на главное окно необходимо кликнуть на значок крестика в верхнем правом углу приложения (1).
Настройка подключения
Перейдя в настройки подключения, пользователь может подключиться двумя способами: к видеотерминалу Vinteo T/ST либо к серверу Vinteo. Важно, чтобы на сервере (терминале) и клиенте время было синхронизировано.
Также пользователю доступно два режима передачи видеопотока: «Режим презентации», где видеопоток распознаётся как второй поток для передачи презентационного видеоконтента и «Режим участника» - где поток распознаётся как основной поток видео и может выступать как дополнительная камера при работе с терминалом или сервером, а также как источник видеоматериалов при работе с сервером, где модератор может назначить поток от Vinteo Screencast в качестве лектора для вывода на весь экран.
Подключение к терминалу
Для подключения к терминалу пользователю необходимо вписать в строку «Адрес подключения» IP-адрес его терминала, отображённого в верхнем правом углу экрана терминала, а у терминала в веб-интерфейсе на вкладке «Терминал» нажать кнопку «Настройки презентации». В открывшемся модальном окне в выпадающем списке выбрать пункт «Screencast» и «Сохранить» сделанный выбор. Данная настройка позволит при нажатии кнопки «PC» (графика) запустить демонстрацию с этого ПК без дополнительных манипуляций на нём, если установлен чекбокс «Автоответ при запросе». Если чекбокс не установлен, то на ПК требуется подтверждать запуск демонстрации.
Далее можно сменить «Отображаемое имя» на тематическое и выбрать режим работы:
«Режим презентации» - отправляет через терминал вторым потоком (H.239 или BFCP) выбранный для трансляции контент. Выбранную источником контента веб-камеру можно применить как дополнительную камеру.
«Режим участника» - отправляет видео с ПК первым потоком, если в качестве источника демонстрации выбрана веб-камера, то её можно использовать как дополнительную камеру.
Если у терминала в настройках системы не установлен чекбокс «Автоответ при запросе», то при демонстрации с ПК, требуется подтверждать или отклонять это действие на этом терминале.
Подключение к серверу
Для подключения к серверу абонент должен будет ввести адрес сервера и номер конференции. Эти данные он может запросить у модератора/администратора или взять из письма-приглашения и нажать кнопку «Подключиться».
На сервере модератору/администратору необходимо на странице управления конференцией в выпадающем списке «Источник презентации» выбрать тип «Screencast» и нажать кнопку «Сохранить».
Если соединение успешное, то пиктограмма монитора на кнопке «Презентация» изменит цвет на зелёный:
Демонстрация контента с ПК
После нажатия клавиши «Подключиться» приложение автоматически вернётся к главному окну. Оба индикатора зелёного цвета - программа готова к работе.
При нажатии клавиши «Начать демонстрацию» приложение автоматически сворачивается на панель задач. Чтобы закончить демонстрацию контента, необходимо вызвать программу с панели задач и нажать кнопку «Остановить показ».
Это же действие происходит и при нажатии клавиш «PC» (графика) на ПДУ терминала или клавиши «Презентация» на сервере Vinteo при соответствующих настройках, описанных выше.