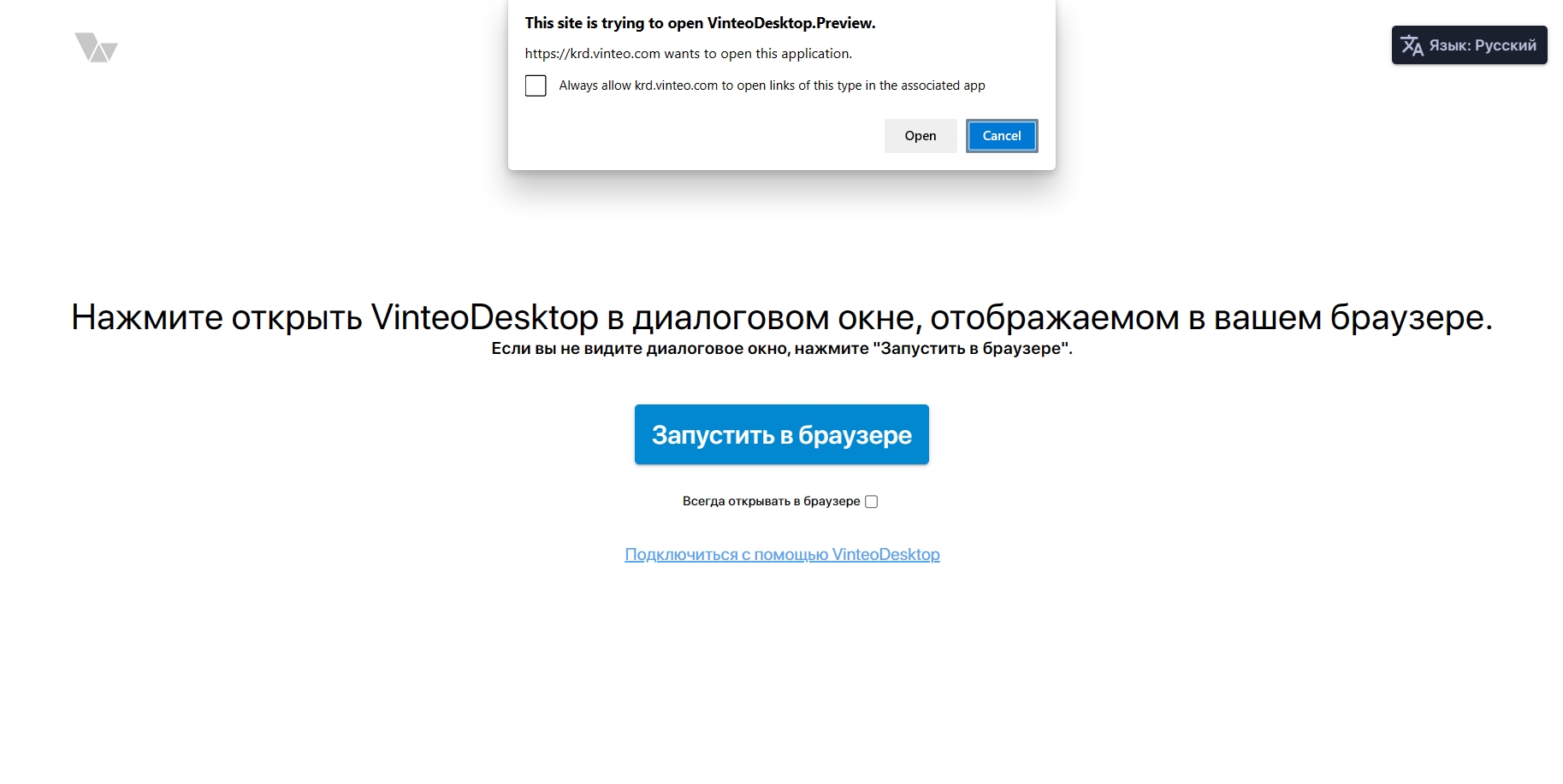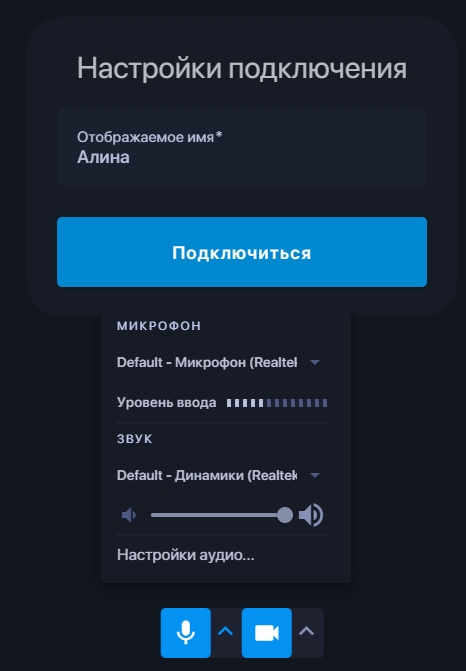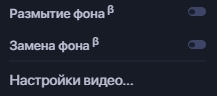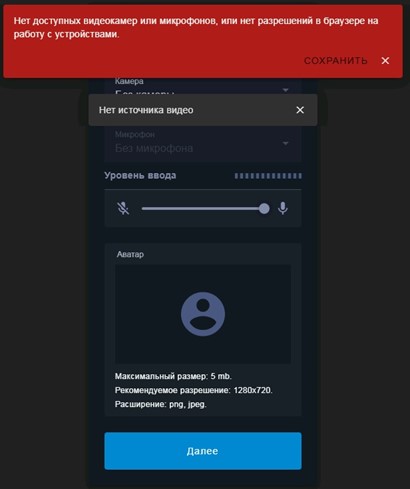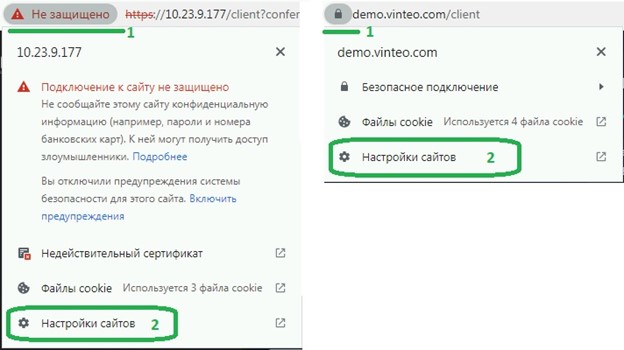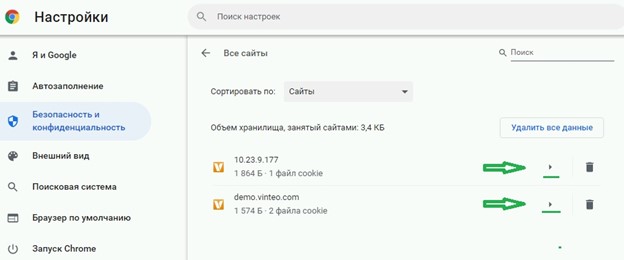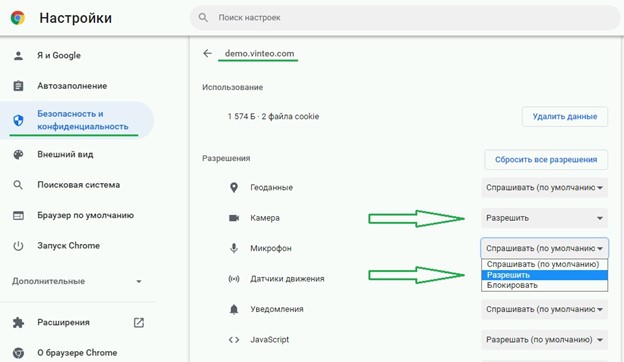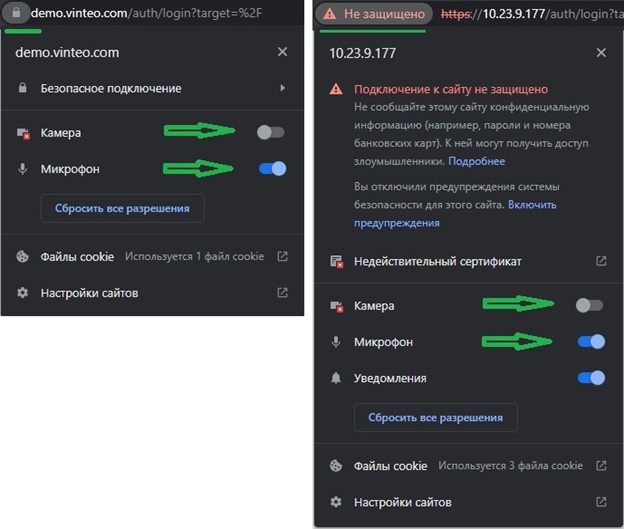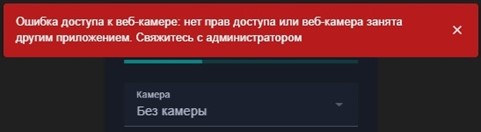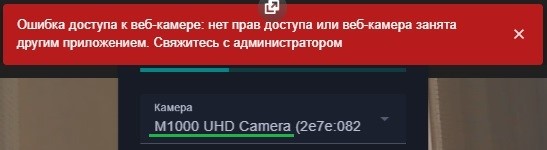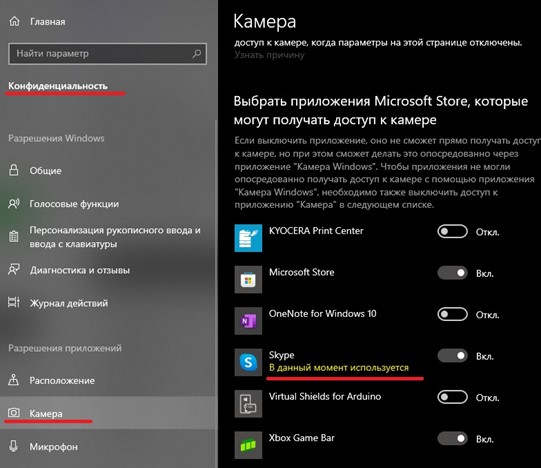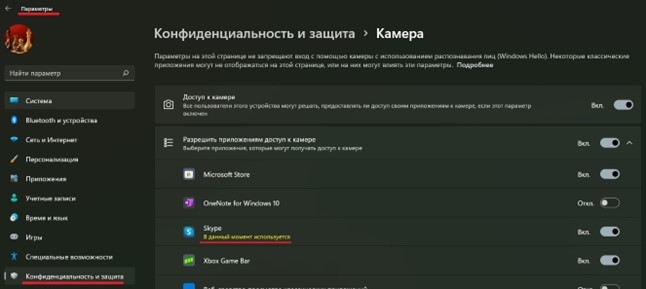Веб-клиент. Быстрый старт: различия между версиями
Alina (обсуждение | вклад) |
Alina (обсуждение | вклад) |
||
| (не показано 17 промежуточных версий этого же участника) | |||
| Строка 2: | Строка 2: | ||
== Настройки веб-клиента «Vinteo» == | == Настройки веб-клиента «Vinteo» == | ||
| − | После перехода по ссылке из электронного письма-приглашения на видеоконференцию в браузере будет диалог, предлагающий либо открывать такую ссылку приложением «Vinteo Desktop», либо продолжать работу в браузере. Необходимо | + | После перехода по ссылке из электронного письма-приглашения на видеоконференцию в браузере будет диалог, предлагающий либо открывать такую ссылку приложением «Vinteo Desktop», либо продолжать работу в браузере. Необходимо нажать кнопку «Запустить в браузере». |
[[Файл:Настройки веб-клиента.jpg|800px|безрамки|центр|Настройки веб-клиента]] | [[Файл:Настройки веб-клиента.jpg|800px|безрамки|центр|Настройки веб-клиента]] | ||
| − | После запуска веб-клиента его необходимо настроить, | + | После запуска веб-клиента его необходимо настроить, указав имя, а также при необходимости выбрать микрофон и камеру. |
[[Файл:Настройки веб-клиента 2.jpg|800px|безрамки|центр|Настройки веб-клиента 2]] | [[Файл:Настройки веб-клиента 2.jpg|800px|безрамки|центр|Настройки веб-клиента 2]] | ||
| + | В настройках камеры есть также функционал размытия фона, замены фона изображением и другие настройки. | ||
| + | [[Файл:Vinteo client v3.8.0 Camera settings.jpg|800px|безрамки|центр|Vinteo client v3.8.0 Camera settings]] | ||
| + | |||
Далее цифры на рисунке соответствуют пунктам алгоритма: | Далее цифры на рисунке соответствуют пунктам алгоритма: | ||
# при переходе по ссылке из приглашения номер конференции уже будет введён; | # при переходе по ссылке из приглашения номер конференции уже будет введён; | ||
| Строка 16: | Строка 19: | ||
# настройка устройств позволит выполнить настройки устройств захвата и воспроизведения, загрузить изображение в качестве аватара, который будет отображаться в конференции вместо видеопотока при выключенной камере. | # настройка устройств позволит выполнить настройки устройств захвата и воспроизведения, загрузить изображение в качестве аватара, который будет отображаться в конференции вместо видеопотока при выключенной камере. | ||
Нажмите кнопку «Вызов». | Нажмите кнопку «Вызов». | ||
| − | + | ||
| + | Решение проблем как с веб-клиентом, так и с программным клиентом описаны ниже, в разделе «Возникающие ошибки и их решения». | ||
Подробное описание как работать в веб-клиенте «Vinteo» представлено по следующей [[Основной_функционал_веб-клиента|ссылке.]] | Подробное описание как работать в веб-клиенте «Vinteo» представлено по следующей [[Основной_функционал_веб-клиента|ссылке.]] | ||
| Строка 22: | Строка 26: | ||
При работе с веб-клиентом могут возникать различные ситуации, препятствующие нормальной работе, некоторые из них клиент может решить сам, о чём он вас проинформирует, но есть ошибки, требующие вашего участия, о чём он также сообщит. Ниже будут приведены примеры ситуаций и их решения. | При работе с веб-клиентом могут возникать различные ситуации, препятствующие нормальной работе, некоторые из них клиент может решить сам, о чём он вас проинформирует, но есть ошибки, требующие вашего участия, о чём он также сообщит. Ниже будут приведены примеры ситуаций и их решения. | ||
=== Ситуация 1 === | === Ситуация 1 === | ||
| − | В системе отсутствуют веб-камера и микрофон | + | '''''В системе отсутствуют веб-камера и микрофон'''''<br> |
| − | Ответное поведение веб-клиента | + | '''''Ответное поведение веб-клиента'''''<br> |
Веб-клиент при запуске переведёт вас на вкладку «Установка устройств», самостоятельно установит режимы работы «Без камеры» и «Без микрофона» и выведет сообщение о проблеме: «Нет доступных видеокамер или микрофонов или нет разрешений в браузере на работу с устройствами». | Веб-клиент при запуске переведёт вас на вкладку «Установка устройств», самостоятельно установит режимы работы «Без камеры» и «Без микрофона» и выведет сообщение о проблеме: «Нет доступных видеокамер или микрофонов или нет разрешений в браузере на работу с устройствами». | ||
[[Файл:Настройки веб-клиента 3.jpg|800px|безрамки|центр|Настройки веб-клиента 3]] | [[Файл:Настройки веб-клиента 3.jpg|800px|безрамки|центр|Настройки веб-клиента 3]] | ||
| Строка 30: | Строка 34: | ||
'''''Короткий маршрут''''' | '''''Короткий маршрут''''' | ||
| − | Не уходя со страницы веб-клиента или на домашней странице сервера необходимо кликнуть перед строкой адреса на изображение замка (если у сервера действительные сертификаты) | + | Не уходя со страницы веб-клиента или на домашней странице сервера необходимо кликнуть перед строкой адреса на изображение замка (если у сервера действительные сертификаты) или на изображение с предупреждением о незащищённости сайта и выбрать пункт «Настройки сайтов». |
[[Файл:Настройки веб-клиента 4.jpg|800px|безрамки|центр|Настройки веб-клиента 4]] | [[Файл:Настройки веб-клиента 4.jpg|800px|безрамки|центр|Настройки веб-клиента 4]] | ||
| Строка 37: | Строка 41: | ||
Путь: «Настройки» - «Безопасность и конфиденциальность» - «Настройки сайтов» - «Посмотреть текущие разрешения и сохранённые данные» и кликнуть по записи с адресом сервера. | Путь: «Настройки» - «Безопасность и конфиденциальность» - «Настройки сайтов» - «Посмотреть текущие разрешения и сохранённые данные» и кликнуть по записи с адресом сервера. | ||
[[Файл:Настройки веб-клиента 5.jpg|800px|безрамки|центр|Настройки веб-клиента 5]] | [[Файл:Настройки веб-клиента 5.jpg|800px|безрамки|центр|Настройки веб-клиента 5]] | ||
| − | В обоих вышеописанных маршрутах вы попадаете на страницу настроек безопасности для данного сайта, где должны дать разрешения для микрофона и/или камеры и закрыть страницу настроек. После домашнюю страницу сервера или клиента | + | В обоих вышеописанных маршрутах вы попадаете на страницу настроек безопасности для данного сайта, где должны дать разрешения для микрофона и/или камеры и закрыть страницу настроек. После этого необходимо перезагрузить домашнюю страницу сервера или клиента или обновить для применения правил. |
[[Файл:Настройки веб-клиента 6.jpg|800px|безрамки|центр|Настройки веб-клиента 6]] | [[Файл:Настройки веб-клиента 6.jpg|800px|безрамки|центр|Настройки веб-клиента 6]] | ||
Ниже приведены варианты действий, когда в браузере даны разрешения на использование микрофона и/или камеры: | Ниже приведены варианты действий, когда в браузере даны разрешения на использование микрофона и/или камеры: | ||
| Строка 44: | Строка 48: | ||
# закрыть предупреждение и установить свой аватар, который будет отображаться вместо заглушки по умолчанию при отсутствии видео от вас в случае отсутствия источника видео или намеренного его отключения. Возможность выбора в качестве источника видео рабочего стола и трансляция презентаций сохраняются. | # закрыть предупреждение и установить свой аватар, который будет отображаться вместо заглушки по умолчанию при отсутствии видео от вас в случае отсутствия источника видео или намеренного его отключения. Возможность выбора в качестве источника видео рабочего стола и трансляция презентаций сохраняются. | ||
# закрыть браузер и установить приложение Vinteo Desktop (VD). Для VD не потребуется давать разрешения в браузере на доступ, достаточно ввести в поле «Адрес подключения» адрес сервера, если имеется учётная запись – пройдите авторизацию. В строке набора номера введите номер конференции, если есть ПИН, то допишите его через знак решётки 1000#1234 и сделайте вызов. | # закрыть браузер и установить приложение Vinteo Desktop (VD). Для VD не потребуется давать разрешения в браузере на доступ, достаточно ввести в поле «Адрес подключения» адрес сервера, если имеется учётная запись – пройдите авторизацию. В строке набора номера введите номер конференции, если есть ПИН, то допишите его через знак решётки 1000#1234 и сделайте вызов. | ||
| − | # попросите включить для вас трансляцию конференции и | + | # попросите включить для вас трансляцию конференции и отправить ссылку на неё, там проблем с микрофоном и камерой не будет. |
=== Ситуация 2 === | === Ситуация 2 === | ||
| − | Микрофон и/или камера присутствуют в системе, но в браузере было запрещено использовать микрофон и камеру при первом старте (Chrome) | + | '''''Микрофон и/или камера присутствуют в системе, но в браузере было запрещено использовать микрофон и камеру при первом старте (Chrome)''''' |
'''''Ответное поведение веб-клиента''''' | '''''Ответное поведение веб-клиента''''' | ||
| Строка 61: | Строка 65: | ||
=== Ситуация 3 === | === Ситуация 3 === | ||
| − | Веб-камера была назначена, но в данный момент она занята другим приложением | + | '''''Веб-камера была назначена, но в данный момент она занята другим приложением'''''<br> |
| − | Ответное поведение веб-клиента и VD при наличии только одной веб-камеры | + | '''''Ответное поведение веб-клиента и VD при наличии только одной веб-камеры'''''<br> |
Веб-клиент при запуске переведёт вас на вкладку «Установка устройств», самостоятельно установит режимы работы «Без камеры» и выдаст сообщение о проблеме: | Веб-клиент при запуске переведёт вас на вкладку «Установка устройств», самостоятельно установит режимы работы «Без камеры» и выдаст сообщение о проблеме: | ||
[[Файл:Настройки веб-клиента 9.jpg|800px|безрамки|центр|Настройки веб-клиента 9]] | [[Файл:Настройки веб-клиента 9.jpg|800px|безрамки|центр|Настройки веб-клиента 9]] | ||
| Строка 70: | Строка 74: | ||
# закрыть предупреждение, свернуть окно браузера или VD на панель задач (VD можно оставить открытым, он сам вернёт камеру и микрофон), найти и закрыть использующее камеру приложение и открыть браузер вновь. Выбранная камера будет восстановлена и можно продолжать работу. | # закрыть предупреждение, свернуть окно браузера или VD на панель задач (VD можно оставить открытым, он сам вернёт камеру и микрофон), найти и закрыть использующее камеру приложение и открыть браузер вновь. Выбранная камера будет восстановлена и можно продолжать работу. | ||
| − | Ответное поведение веб-клиента при наличии нескольких источников | + | '''''Ответное поведение веб-клиента при наличии нескольких источников'''''<br> |
В примере камера «HD Webcam» назначена как источник (первый источник), камера «M1000 UHD Camera» (есть в системе) – второй источник. | В примере камера «HD Webcam» назначена как источник (первый источник), камера «M1000 UHD Camera» (есть в системе) – второй источник. | ||
Веб-клиент при запуске переведёт вас на вкладку «Установка устройств», самостоятельно переключится на второй источник и выдаст сообщение о проблеме: | Веб-клиент при запуске переведёт вас на вкладку «Установка устройств», самостоятельно переключится на второй источник и выдаст сообщение о проблеме: | ||
| + | [[Файл:Настройки веб-клиента 10.jpg|800px|безрамки|центр|Настройки веб-клиента 10]] | ||
| + | |||
| + | Есть два варианта дальнейшей работы: | ||
| + | # закрыть предупреждение и продолжить работу с вторым источником видео; | ||
| + | # закрыть предупреждение, свернуть окно браузера на панель задач, найти и закрыть использующее камеру приложение и открыть браузер вновь. Выбранная камера будет восстановлена и можно продолжать работу. | ||
| + | |||
| + | Способ найти приложение, которое использует камеру или микрофон: | ||
| + | *для Windows 10: «Параметры» - «Конфиденциальность» - «Камера» или «Микрофон»; | ||
| + | [[Файл:Настройки веб-клиента 11.jpg|800px|безрамки|центр|Настройки веб-клиента 11]] | ||
| + | *для Windows 11: «Параметры» - «Конфиденциальность и защита» - «Камера» или «Микрофон». | ||
| + | [[Файл:Настройки веб-клиента 12.jpg|800px|безрамки|центр|Настройки веб-клиента 12]] | ||
| + | === Ситуация 4 === | ||
| + | |||
| + | '''''К веб-камере запрещён доступ в ОС'''''<br> | ||
| + | |||
| + | '''''Ответное поведение веб-клиента'''''<br> | ||
| + | |||
| + | Веб-клиент при запуске переведёт вас на вкладку «Установка устройств», самостоятельно установит (не устанавливает, нужно вручную ставить «Без …») режимы работы «Без камеры» и выдаст сообщение о проблеме: | ||
| + | [[Файл:Настройки веб-клиента 13.jpg|800px|безрамки|центр|Настройки веб-клиента 13]] | ||
| + | |||
| + | Варианты решения проблемы: | ||
| + | # закрыть информационное сообщение и продолжить работу без камеры и/или микрофона; | ||
| + | # закрыть информационное сообщение, разрешить работу с микрофоном и/или камерой в настройках приватности и безопасности ОС и продолжить работу. | ||
| + | |||
| + | Для разрешения доступа к камере и микрофону для ОС Windows 10 необходимо перейти по пути «Параметры» - «Конфиденциальность» - «Камера» или «Микрофон», а для Windows 11 «Параметры» - «Конфиденциальность и защита» - «Камера» или «Микрофон», на данной странице необходимо проверить, как общее разрешение на доступ к устройствам, так и непосредственно клиенту ВКС. | ||
Текущая версия на 09:47, 5 апреля 2023
Содержание / Сервер ВКС VINTEO / Web-интерфейс настройки и управления / Веб-клиент / Веб-клиент. Быстрый старт
Содержание
Настройки веб-клиента «Vinteo»
После перехода по ссылке из электронного письма-приглашения на видеоконференцию в браузере будет диалог, предлагающий либо открывать такую ссылку приложением «Vinteo Desktop», либо продолжать работу в браузере. Необходимо нажать кнопку «Запустить в браузере».
После запуска веб-клиента его необходимо настроить, указав имя, а также при необходимости выбрать микрофон и камеру.
В настройках камеры есть также функционал размытия фона, замены фона изображением и другие настройки.
Далее цифры на рисунке соответствуют пунктам алгоритма:
- при переходе по ссылке из приглашения номер конференции уже будет введён;
- введите имя/псевдоним, которое будет отображаться в подписи (watermark) в конференции; выполните вызов. Если у вас есть учётные данные для выполнения авторизации, то перейдите к следующему пункту;
- выберите вариант «Авторизация», как показано на рисунке;
- введите номер абонента или логин (если используется аутентификация с помощью LDAP);
- введите пароль. При успешной авторизации кнопка «Вызов» сменит цвет с серого на голубой;
- этот блок настроек зависит от потребностей пользователя;
- настройка устройств позволит выполнить настройки устройств захвата и воспроизведения, загрузить изображение в качестве аватара, который будет отображаться в конференции вместо видеопотока при выключенной камере.
Нажмите кнопку «Вызов».
Решение проблем как с веб-клиентом, так и с программным клиентом описаны ниже, в разделе «Возникающие ошибки и их решения». Подробное описание как работать в веб-клиенте «Vinteo» представлено по следующей ссылке.
Возникающие ошибки и их решения
При работе с веб-клиентом могут возникать различные ситуации, препятствующие нормальной работе, некоторые из них клиент может решить сам, о чём он вас проинформирует, но есть ошибки, требующие вашего участия, о чём он также сообщит. Ниже будут приведены примеры ситуаций и их решения.
Ситуация 1
В системе отсутствуют веб-камера и микрофон
Ответное поведение веб-клиента
Веб-клиент при запуске переведёт вас на вкладку «Установка устройств», самостоятельно установит режимы работы «Без камеры» и «Без микрофона» и выведет сообщение о проблеме: «Нет доступных видеокамер или микрофонов или нет разрешений в браузере на работу с устройствами».
У Вас есть несколько вариантов дальнейшей работы, но перед этим, необходимо вручную дать разрешения веб-клиенту на доступ к камере и/или микрофону в браузере, так как это обязательное условие его работы. Добраться до страницы настройки разрешений для данного адреса сайта можно двумя способами: по короткому маршруту и длинному, но он полезен если страница уже закрыта.
Короткий маршрут
Не уходя со страницы веб-клиента или на домашней странице сервера необходимо кликнуть перед строкой адреса на изображение замка (если у сервера действительные сертификаты) или на изображение с предупреждением о незащищённости сайта и выбрать пункт «Настройки сайтов».
Длинный маршрут
Путь: «Настройки» - «Безопасность и конфиденциальность» - «Настройки сайтов» - «Посмотреть текущие разрешения и сохранённые данные» и кликнуть по записи с адресом сервера.
В обоих вышеописанных маршрутах вы попадаете на страницу настроек безопасности для данного сайта, где должны дать разрешения для микрофона и/или камеры и закрыть страницу настроек. После этого необходимо перезагрузить домашнюю страницу сервера или клиента или обновить для применения правил.
Ниже приведены варианты действий, когда в браузере даны разрешения на использование микрофона и/или камеры:
- закрыть предупреждение и продолжить работу без веб-камеры и микрофона, остальные участники в конференции будут видеть от вас только изображение заглушки, аналогичное выбранному в качестве аватара; вы можете слышать, что происходит в конференции и транслировать контент презентации, если это потребуется.
- закрыть предупреждение и выбрать в качестве источника видео свой рабочий стол, он будет отправляться в конференцию в основном потоке видео и также работать с презентациями.
- закрыть предупреждение и установить свой аватар, который будет отображаться вместо заглушки по умолчанию при отсутствии видео от вас в случае отсутствия источника видео или намеренного его отключения. Возможность выбора в качестве источника видео рабочего стола и трансляция презентаций сохраняются.
- закрыть браузер и установить приложение Vinteo Desktop (VD). Для VD не потребуется давать разрешения в браузере на доступ, достаточно ввести в поле «Адрес подключения» адрес сервера, если имеется учётная запись – пройдите авторизацию. В строке набора номера введите номер конференции, если есть ПИН, то допишите его через знак решётки 1000#1234 и сделайте вызов.
- попросите включить для вас трансляцию конференции и отправить ссылку на неё, там проблем с микрофоном и камерой не будет.
Ситуация 2
Микрофон и/или камера присутствуют в системе, но в браузере было запрещено использовать микрофон и камеру при первом старте (Chrome)
Ответное поведение веб-клиента
Веб-клиент при запуске переведёт вас на вкладку «Установка устройств», самостоятельно установит режимы работы «Без камеры» и «Без микрофона» и выведет сообщение о проблеме: «Нет доступных видеокамер или микрофонов или нет разрешений в браузере на работу с устройствами», это сообщение такое же, как и при отсутствии камеры и микрофона.
Есть один вариант решения данной проблемы:
в настройках браузера дать разрешение на работу с микрофоном и/или с камерой для этого сайта. Для этого необходимо кликнуть по изображениям замка или предупреждающего сообщения для открытия быстрых настроек безопасности и дать разрешение любому из двух устройств.
Ситуация 3
Веб-камера была назначена, но в данный момент она занята другим приложением
Ответное поведение веб-клиента и VD при наличии только одной веб-камеры
Веб-клиент при запуске переведёт вас на вкладку «Установка устройств», самостоятельно установит режимы работы «Без камеры» и выдаст сообщение о проблеме:
Есть два варианта дальнейшей работы:
- закрыть предупреждение и продолжить работу без камеры;
- закрыть предупреждение, свернуть окно браузера или VD на панель задач (VD можно оставить открытым, он сам вернёт камеру и микрофон), найти и закрыть использующее камеру приложение и открыть браузер вновь. Выбранная камера будет восстановлена и можно продолжать работу.
Ответное поведение веб-клиента при наличии нескольких источников
В примере камера «HD Webcam» назначена как источник (первый источник), камера «M1000 UHD Camera» (есть в системе) – второй источник.
Веб-клиент при запуске переведёт вас на вкладку «Установка устройств», самостоятельно переключится на второй источник и выдаст сообщение о проблеме:
Есть два варианта дальнейшей работы:
- закрыть предупреждение и продолжить работу с вторым источником видео;
- закрыть предупреждение, свернуть окно браузера на панель задач, найти и закрыть использующее камеру приложение и открыть браузер вновь. Выбранная камера будет восстановлена и можно продолжать работу.
Способ найти приложение, которое использует камеру или микрофон:
- для Windows 10: «Параметры» - «Конфиденциальность» - «Камера» или «Микрофон»;
- для Windows 11: «Параметры» - «Конфиденциальность и защита» - «Камера» или «Микрофон».
Ситуация 4
К веб-камере запрещён доступ в ОС
Ответное поведение веб-клиента
Веб-клиент при запуске переведёт вас на вкладку «Установка устройств», самостоятельно установит (не устанавливает, нужно вручную ставить «Без …») режимы работы «Без камеры» и выдаст сообщение о проблеме:
Варианты решения проблемы:
- закрыть информационное сообщение и продолжить работу без камеры и/или микрофона;
- закрыть информационное сообщение, разрешить работу с микрофоном и/или камерой в настройках приватности и безопасности ОС и продолжить работу.
Для разрешения доступа к камере и микрофону для ОС Windows 10 необходимо перейти по пути «Параметры» - «Конфиденциальность» - «Камера» или «Микрофон», а для Windows 11 «Параметры» - «Конфиденциальность и защита» - «Камера» или «Микрофон», на данной странице необходимо проверить, как общее разрешение на доступ к устройствам, так и непосредственно клиенту ВКС.