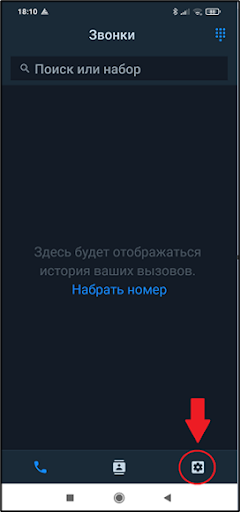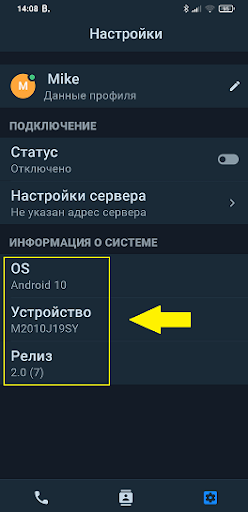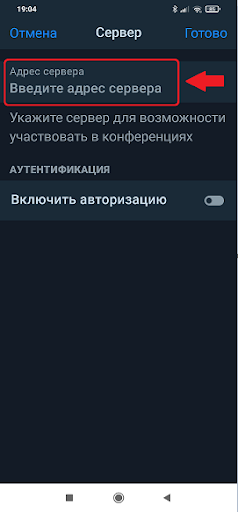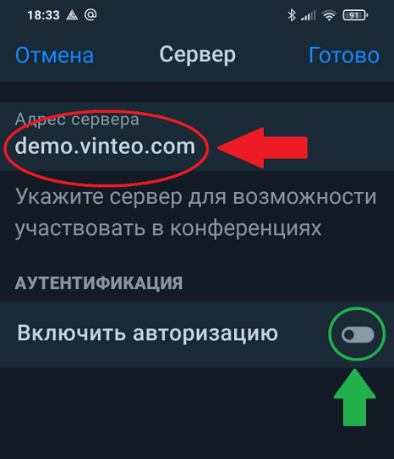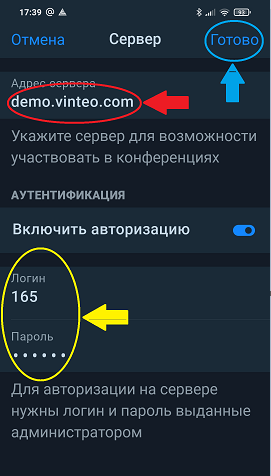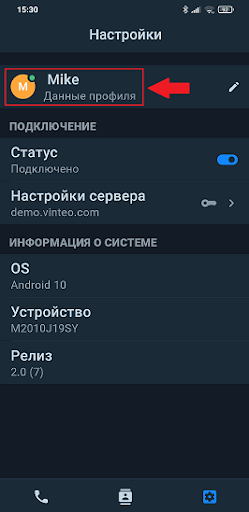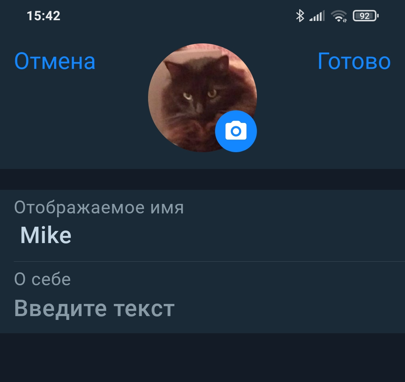Настройка Vinteo Mobile: различия между версиями
Alina (обсуждение | вклад) |
Alina (обсуждение | вклад) |
||
| (не показано 7 промежуточных версий этого же участника) | |||
| Строка 22: | Строка 22: | ||
[[Файл:Настройка VM 6.png|800px|безрамки|центр|Настройка VM 6]] | [[Файл:Настройка VM 6.png|800px|безрамки|центр|Настройка VM 6]] | ||
| − | + | Введите дополнительную информацию о себе и выберите изображение аватара. | |
| + | [[Файл:Настройка VM 7.png|800px|безрамки|центр|Настройка VM 7]] | ||
| + | |||
| + | Сохраните данные профиля, нажав кнопку “Готово” в правом верхнем углу экрана. | ||
| + | Предварительные настройки выполнены. | ||
Текущая версия на 19:26, 21 января 2022
Содержание / VINTEO Mobile / Настройка Vinteo Vobile
Чтобы ввести адрес сервера ВКС и данные пользователя нужно открыть вкладку «Настройки».
Внимание! Без авторизации на сервере можно совершать односторонние (анонимные) звонки в конференции, но, чтобы принимать звонки из конференций и от других абонентов, нужна авторизация абонента на сервере. Данные (пара логин/пароль) необходимо запросить у администратора сервера.
На экране отобразятся данные мобильного устройства.
Необходимо войти в «Настройки сервера» и указать адрес сервера ВКС в соответствующем поле.
После ввода адреса сервера необходимо включить авторизацию.
Далее необходимо ввести логин и пароль, предоставленные администратором данного сервера в поле, обозначенном желтой стрелкой.
Нажать кнопку «Готово» (обозначена синей стрелкой). Далее, из вкладки «Настройки» следует перейти в «Данные профиля».
Введите дополнительную информацию о себе и выберите изображение аватара.
Сохраните данные профиля, нажав кнопку “Готово” в правом верхнем углу экрана. Предварительные настройки выполнены.